
ИТ Блог. Администрирование серверов на основе Linux (Ubuntu, Debian, CentOS, openSUSE)


В этой статье описывается, как установить и настроить WordPress на Ubuntu 16.04. WordPress начал в 2003 году с одним битом кода, чтобы повысить типографику в повседневной письменной форме и с меньшим количеством пользователей, чем вы можете рассчитывать на пальцах рук и ног. С тех пор она превратилась в самую крупный резидентный инструмент ведения блога в мире, используется на миллионах сайтов и на который заходят десятки миллионов людей каждый день. Это руководство объясняет процесс установки WordPress на Ubuntu 16.04 в виде простого руководства для восприятия.
Этот учебный курс основан на установке сервера CD Ubuntu 16.04. Вы должны установить базовый сервер Ubuntu 16.04 (Xerus), прежде чем продолжить чтение этого руководства. Система должна иметь статический IP – адрес. Я использую 192.168.1.200 как мой IP – адрес в этом учебнике и server1.examples.com как имя хоста. Сервер должен иметь сервер LAMP, установленный в Ubuntu 16.04, например, как описано в данном руководстве, прежде чем продолжить.
Я создать базу данных для WordPress следующим образом. Войти в базу данных MySQL или MariaDB в качестве пользователя root:
mysql -u root -p
И создать базу данных с именем dbwordpress, пользователь с именем wordpress_user и паролем wordpress_password . Пожалуйста, используйте разные и безопасные пароли от вашей установки, пароль, используемый здесь, это только пример!
CREATE DATABASE dbwordpress; CREATE USER wordpress_user@localhost IDENTIFIED BY 'wordpress_password'; GRANT ALL PRIVILEGES ON dbwordpress.* TO wordpress_user@localhost;
Затем выйдите из оболочки MySQL:
FLUSH PRIVILEGES; exit
Перезапустите службу
service apache2 restart service mysql restart
Перейдите в каталог /tmp, в котором мы будем загружать последнюю версию WordPress следующим образом:
cd /tmp wget http://wordpress.org/latest.zip
Мы должны распаковать и установить содержимое архива в папку WordPress:
apt-get install unzip
Разархивировать WordPress Zip-архив в папку /var/www/html:
unzip -q latest.zip -d /var/www/html/
Теперь установите соответствующие разрешения для каталога WordPress.
chown -R www-data:www-data /var/www/html/wordpress chmod -R 755 /var/www/html/wordpress
Кроме того, нам нужно создать каталог uploads и каталога wp-content в нашем корне документа. Это будет родительский каталог нашего содержания:
mkdir -p /var/www/html/wordpress/wp-content/uploads
Нам нужно, чтобы сам веб-сервер вел запись в этот каталог. Мы можем сделать это путем присвоения пользователей и группы владельца этого каталога на нашем веб-сервере пользователю www-data. Это позволит веб-серверу создавать файлы и каталоги в этой директории, что позволит нам загружать контент на сервер. Действуйте следующим образом:
chown -R www-data:www-data /var/www/html/wordpress/wp-content/uploads
Теперь перейдем к веб – установки WordPress. Перейти к URL http://192.168.1.200/wordpress/ в вашем веб – браузере. Отобразится программа установки WordPress.
Выберите язык и нажмите Продолжить:
Экран приветствия появляется на выбранном языке. Нажмите Далее.
Введите регистрационные данные базы данных WordPress, который мы создали в шаге 2. Хост базы данных “localhost” и префикс можно оставить по умолчанию. Затем нажмите на кнопку “Отправить“.
WordPress сохраняет сведения о конфигурации базы данных в файл /var/www/html/wordpress/wp-config.php. Нажмите на кнопку “запустить установку“, чтобы перейти к следующей части установки.
Теперь введите некоторые детали для блога, такие как название веб-сайта, имя администратора, пароль и адрес электронной почты. Я использовал следующие значения:
Site Title = Блог о создании сайтов Admin Email = admin@andreyex.ru Username = My_admin Admin password = undertacker
Приведенные выше значения являются лишь примерами, и вы должны использовать здесь реальное название и адрес электронной почты. Использование администратора в качестве имени администратора нормально для внутреннего веб-сайта, но вы можете захотеть использовать нестандартное имя или личное имя.
Установка WordPress прошла успешно, нажмите на Log In закончить установку:
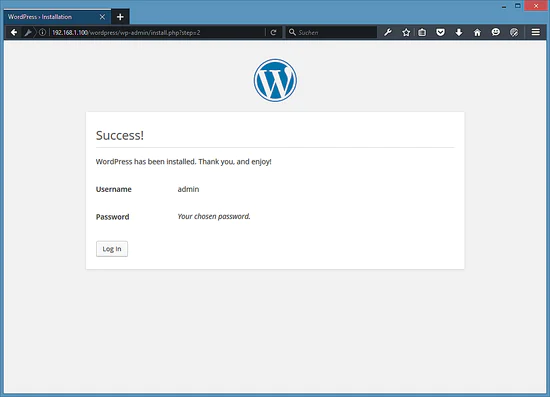
Теперь мы перейдем к странице входа в систему , нажав Log In :
Введите учетные данные, выбранные во время установки WordPress. Отобразится информационная панель WordPress.
Эта часть не является обязательным.
По умолчанию, WordPress создает URL – адреса динамически, которые выглядят что – то вроде этого http://server_domain_name_or_IP/?p=1. Это не самый удобный интерфейс для посетителей или поисковых систем, поэтому большинство пользователей хотят изменить это. WordPress имеет возможность создавать “удобные” постоянные ссылки, которые будут показывать URL в более удобочитаемом формате. Следующие шаги показывают вам, как настроить “удобные” постоянные ссылки в вашем блоге.
Мы доработаем Апач под Wordpress, чтобы позволить читать .htaccess. Добавьте следующие (красные) строки в файле 000-default.conf:
nano /etc/apache2/sites-available/000-default.conf
[...]
ServerAdmin webmaster@localhost
DocumentRoot /var/www/html
ServerName server1.example.com
<Directory /var/www/html/>
AllowOverride All
</Directory>
[...]
Далее, мы должны включить модуль rewrite в Apache:
a2enmod rewrite service apache2 restart
Теперь мы можем легко настроить параметры через постоянную ссылку в интерфейсе администрирования WordPress. Перейти к Настройки -> Постоянные ссылки:
Я выбираю “Имя поста” в качестве формата ссылок для моего блога, так что заголовок сообщения используется в URL.
После того как вы сделали свой выбор, нажмите кнопку “Сохранить изменения” для генерации правила перезаписи.
Поздравления! Теперь у вас есть полностью функциональный экземпляр WordPress на вашем сервере Ubuntu 16.04 🙂

Добавить комментарий