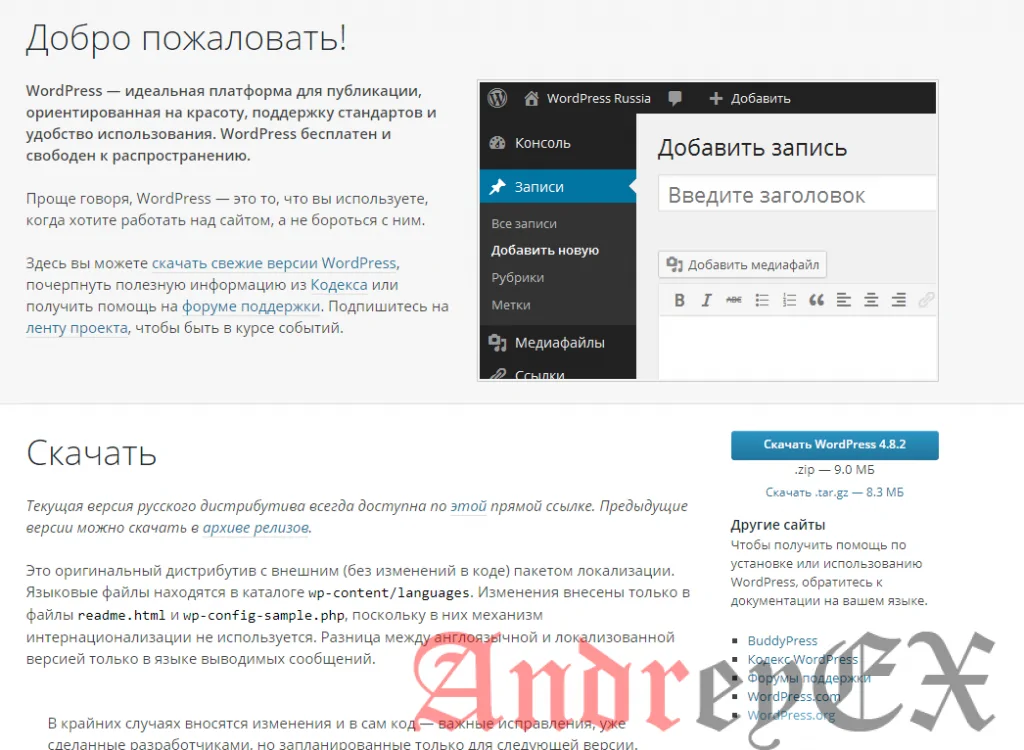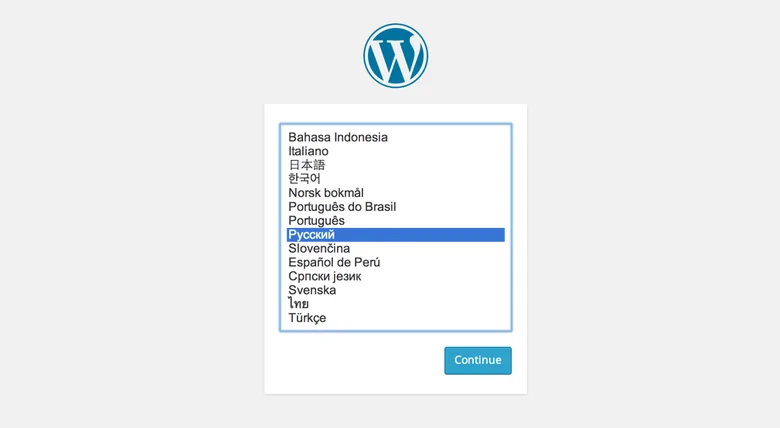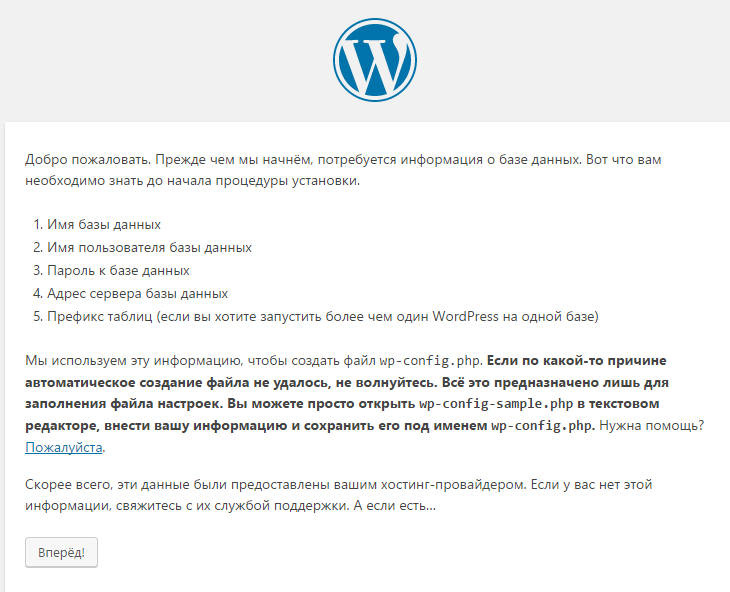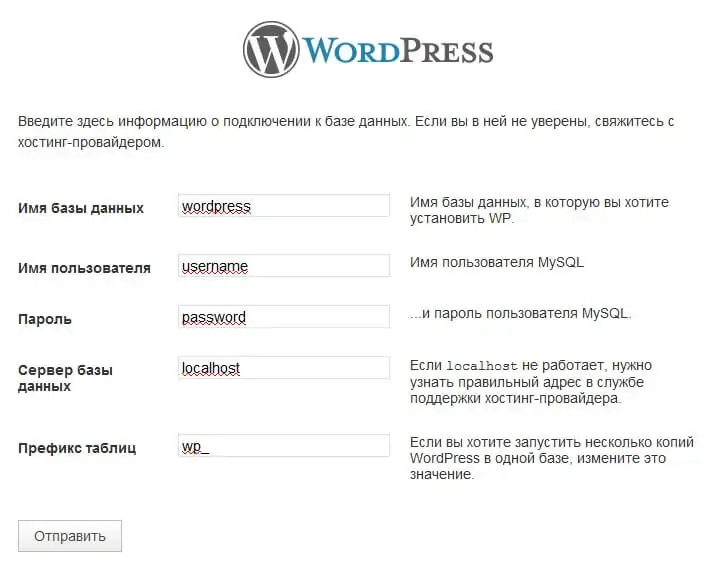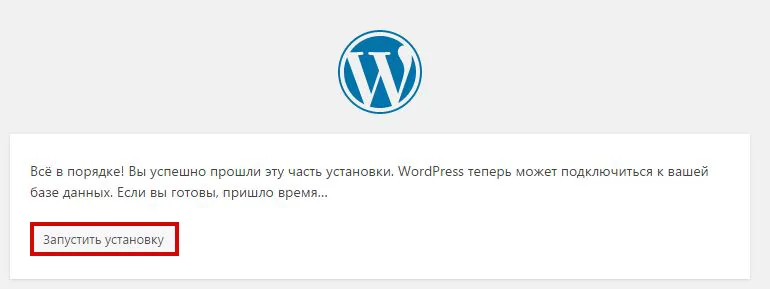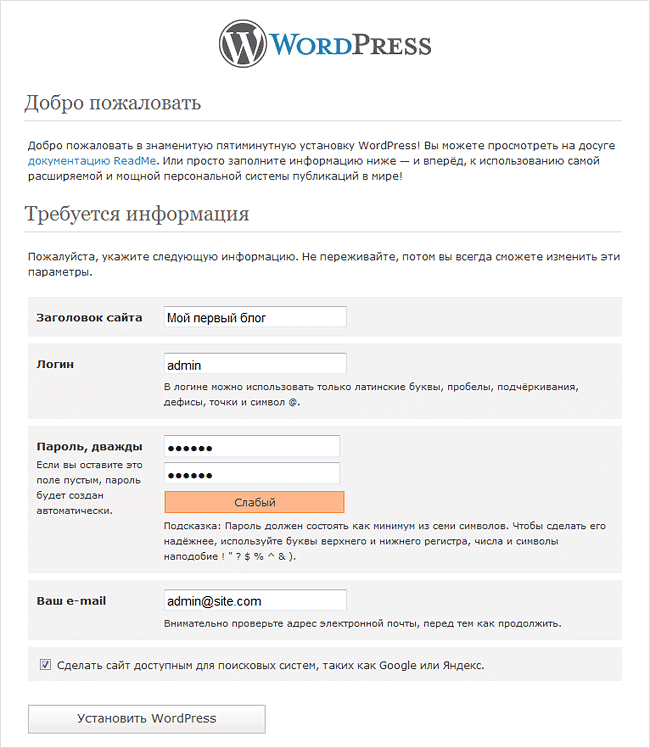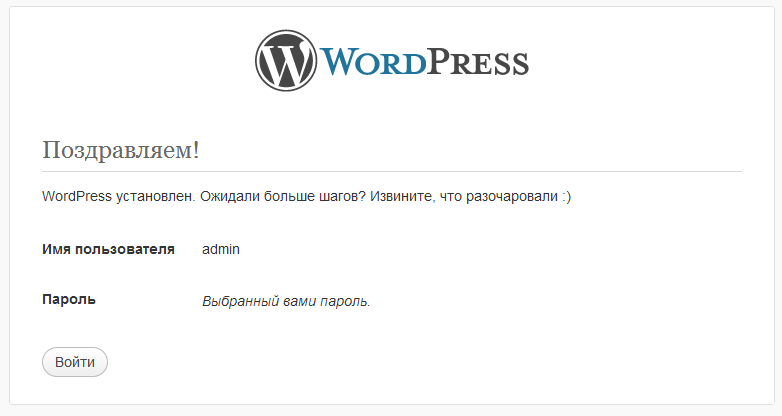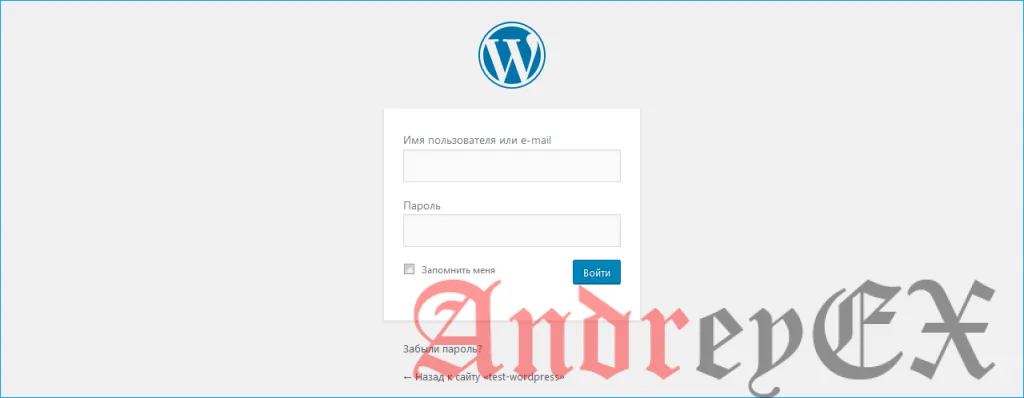WordPress — установка
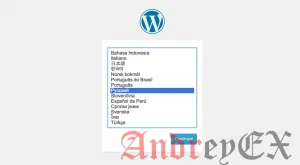
Системные требования для WordPress- База данных — MySQL 5.0 +
- Веб — сервер —
- WAMP (Windows)
- LAMP (Linux)
- XAMP (Multi-платформа)
- MAMP (Macintosh)
- Операционная система — кросс-платформенная
- Поддержка браузеров — IE (Internet Explorer 8+), Firefox, Google Chrome, Safari, Opera
- PHP Совместимость — PHP 5.2+
Скачать WordPress
- WAMP (Windows)
- LAMP (Linux)
- XAMP (Multi-платформа)
- MAMP (Macintosh)
При открытии ссылки https://wordpress.org, вы увидите следующий экран:
Создание базы данных хранилища
- WordPress требует базу данных MySQL. Таким образом, создать новую пустую базу данных с помощью пользователя/пароля (например, пользователь, как «root» и пароль, как «root» или же вы можете установить в соответствии с вашими предпочтениями).
- Затем, вы можете продолжить процесс установки, как описано далее.
Мастер установки
Это очень легко настроить WordPress в вашей системе. Следующие шаги описывают, как настроить WordPress локально на вашей системе.
Шаг (1) — Извлеките загруженную папку WordPress и загрузите ее на свой веб — сервер или локальный сервер.
Шаг (2) — Откройте браузер и перейдите в свой путь WordPress, вы получите первый экран программы установки WordPress, как показано на следующем экране. В нашем случае, путь localhost/< Ваш_wordpress_каталог >.
Выберите язык для WordPress и нажмите на кнопку Продолжить.
Шаг (3) — На этом этапе вы можете просмотреть информацию, необходимую для базы данных, прежде чем приступать к установке WordPress.
Нажмите на Вперед!
Шаг (4) — Здесь вы должны ввести информацию о базе данных MySQL, как показано в следующем окне.
- Имя базы данных — введите имя базы данных, которые вы создали в базе данных MySQL для WordPress.
- Имя пользователя — Введите имя пользователя базы данных MySQL.
- Пароль — Введите пароль, который вы установили для базы данных MySQL.
- Хост базы данных — введите имя хоста, по умолчанию он будет LOCALHOST.
- Таблица префиксов — используется для добавления префикса в таблицах базы данных, который помогает запускать несколько сайтов на одной и той же базе данных. Он принимает значение по умолчанию.
После заполнения всех данных, нажмите на кнопку Отправить.
Шаг (5) — WordPress проверяет настройки базы данных и дает экран подтверждения, как показано на следующем снимке.
Нажмите на Запустить установку
Шаг (6) — Введите административную информацию.
Он содержит следующие поля:
- Название сайта — Введите имя сайта, который вы собираетесь создать в WordPress.
- Имя пользователя — Введите имя пользователя по вашему выбору при входе в WordPress.
- Пароль дважды — введите пароль два раза, чтобы защитить ваш сайт.
- Ваш адрес электронной почты — введите свой адрес электронной почты, который помогает восстановить пароль или любое обновление.
- Конфиденциальность — Это позволяет поисковой системе индексировать ваш сайт после проверки флажка.
После заполнения всей информации, нажмите на кнопку Установить WordPress.
Шаг (7) — После того, как установка произведена успешно, вы получите экран с указанием Поздравляем, как показано на следующем экране.
Вы можете просмотреть детали своего имени пользователя и пароль, которые добавлены в WordPress.
Нажмите кнопку Войти.
Шаг (8) — После нажатия на кнопку входа, вы получите админку WordPress, как показано на следующем экране.
Введите имя пользователя и пароль, который вы упоминали во время установки, как показано на шаге 6 и нажмите на кнопку Войти.