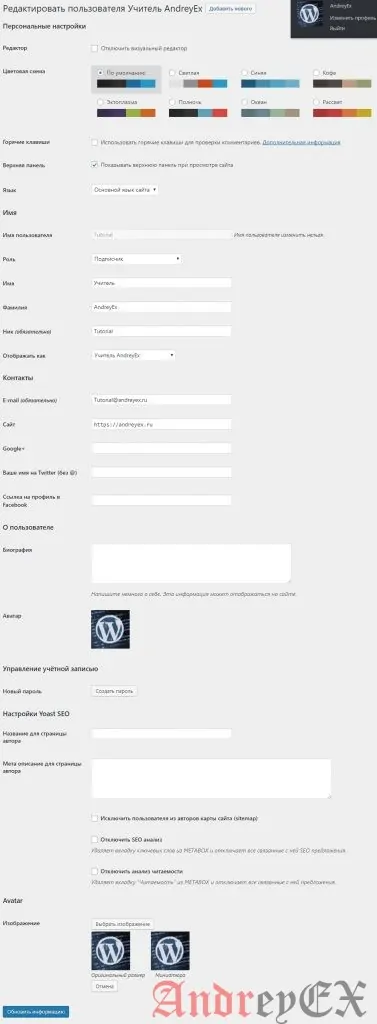Печально не то, что надвигается старость, а что уходит молодость (А. Дюма-сын).
WordPress — персональный профиль
15.11.2017
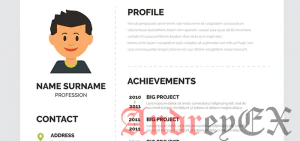
Время чтения: 1 мин.
В этой главе мы узнаем, как создать личный профиль в WordPress.
Ниже приведены шаги в Личном профиле.
Нажмите на Пользователи → Ваш Профиль в панели навигации слева. При нажатии на кнопку «Ваш профиль» отобразиться следующий экран.
Следующие Личные настройки появляются на экране:
- Визуальный редактор — При добавлении поста/страницы на ваш сайт, вы можете включить этот параметр, если вы хотите визуально создать, отформатировать, или изменить свой пост. Если отключить этот параметр, вы не сможете использовать эту опцию.
- Цветовая схема — Вы можете изменить цвет вашего WordPress сайта, выбрав одно из предложенных цветовых схем.
- Горячие клавиши — Если вы слишком быстро делаете свою работу и нуждаетесь в сочетание клавиш, то вы можете установить этот флажок.
- Верхняя панель — Если этот флажок установлен, то будет показана панель инструментов при использовании WordPress.
Имя
- Имя пользователя — Введите имя пользователя.
- Имя/Фамилия — Введите имя и фамилию.
- Ник — Введите ник если таковой имеется.
- Как отображать — Установите флажок, если вы хотите, чтобы ваше имя было отображено публично.
Контактная информация
- E-mail — Введите действительный адрес электронной почты.
- Сайт — Введите свой веб — адрес.
- Соц сети …
Обо мне
- Биография — Некоторые подробности о вас.
- Ваше фото — Здесь будет показан граватар вашего изображение профиля.
Управление учетной записью
- Новый пароль — введите пароль по своему выбору.
- Сессии — Здесь будет показан список сессий, в случае множества входов, можно выйти из них.
После того, как вы сделали все изменения, нажмите на кнопку обновить профиль.