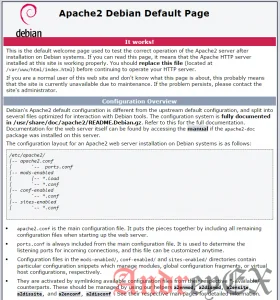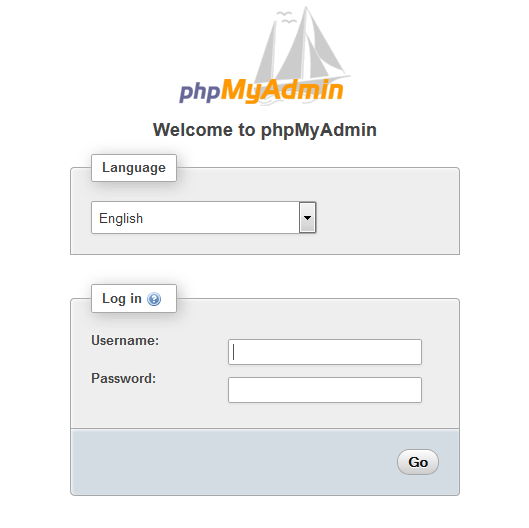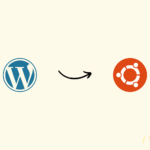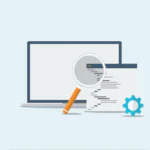Как установить LAMP (Linux, Apache, MySQL & PHP) и PhpMyAdmin на Debian 8
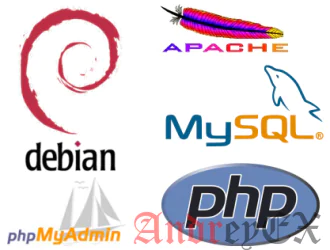
В этой статье мы будем покажем вам как установить LAMP (Linux, Apache, MySQL и PHP-FPM) на Debian 8.
Стек LAMP является синонимом LAMP сервера или LAMP веб -сервера. Он включает Linux, Apache, MySQL (MariaDB) и PHP.
Обновите систему
Убедитесь, что ваш сервер полностью в актуальном состоянии с помощью:
apt-get update && apt-get upgrade
Установка Apache
Чтобы установить Apache на вашем сервере 8 Debian, вам нужно выполнить следующую команду:
apt-get install apache2
После завершения установки, вы должны включить Apache для запуска при загрузке:
systemctl enable apache2
Убедитесь в том, что Apache запущен, открыв веб-браузер и посетив ваш IP-адрес сервера (http://server_ip).Вы должны получить страницу приветствия Apache, как показано ниже:
Установка MYSQL
Теперь давайте установим MySQL. Выпуск следующее:
apt-get install mysql-server mysql-client
Во время установки вам будет предложено ввести пароль для пользователя root в MySQL. Не вводите пароль, который легко взломать. Он должен содержать не менее 8 символов, смешанного с верхним и нижним регистром.
Теперь, когда MySQL установлен, мы рекомендуем Вам сделать безопасную установку MySQL командой:
mysql_secure_installation
Введите свой пароль root и ответ ‘п’ , когда вас просят изменить MySQL корневой пароль. Ниже вся процедура, которой вы можете следовать:
Setting the root password ensures that nobody can log into the MySQL root user without the proper authorisation. You already have a root password set, so you can safely answer 'n'. Change the root password? [Y/n] n ... skipping. By default, a MySQL installation has an anonymous user, allowing anyone to log into MySQL without having to have a user account created for them. This is intended only for testing, and to make the installation go a bit smoother. You should remove them before moving into a production environment. Remove anonymous users? [Y/n] y ... Success! Normally, root should only be allowed to connect from 'localhost'. This ensures that someone cannot guess at the root password from the network. Disallow root login remotely? [Y/n] y ... Success! By default, MySQL comes with a database named 'test' that anyone can access. This is also intended only for testing, and should be removed before moving into a production environment. Remove test database and access to it? [Y/n] y - Dropping test database... ERROR 1008 (HY000) at line 1: Can't drop database 'test'; database doesn't exist ... Failed! Not critical, keep moving... - Removing privileges on test database... ... Success! Reloading the privilege tables will ensure that all changes made so far will take effect immediately. Reload privilege tables now? [Y/n] y ... Success! Cleaning up... All done! If you've completed all of the above steps, your MySQL installation should now be secure. Thanks for using MySQL!
Включение MySQL для запуска при загрузке:
systemctl enable mysql
Вы можете проверить состояние службы MySQL, выполнив:
systemctl status mysql
Установка PHP
Установите PHP, выполнив следующую команду:
apt-get install php5 php5-mysql libapache2-mod-php5
Теперь, давайте создадим простой тест PHP страницы. Создание PHP информационной страницы, так что вы можете проверить свою версию PHP, активные модули и т.д …
Создайте файл, давайте назовем его info.php в директории /var/www/html:
vim /var/www/html/info.php
Вставьте следующий код в файл:
<?php phpinfo(); ?>
Перезапустите Apache для того, чтобы изменения вступили в силу:
systemctl restart apache2
Теперь откройте ваш любимый веб-браузер и перейдите по адресу http://your_server_ip_address/info.php. У Вас появится веб-страница, аналогично приведенной ниже:
Установка PhpMyAdmin
Дополнительно, вы должны установить PhpMyAdmin, так что вы можете управлять вашими базами данных проще с помощью интуитивного графического интерфейса PhpMyAdmin.
Введите следующую команду:
apt-get install phpmyadmin
В процессе установки вам будет предложено несколько окон для настройки PhpMyAdmin. Вы должны выбрать «Да«, когда вы попадаете на шаг «Configure database for phpMyAdmin with dbconfig-common» , после которого будет установлен и настроена PhpMyAdmin для баз данных.
Затем введите MySQL корневой пароль, «Password of the database’s administrative user». Затем введите свой пароль в «MySQL application password for phpmyadmin» .
После того, как это закончится, вам будет предложено войти в окно, в котором вы можете выбрать веб — сервер, который будет настроен для запуска PhpMyAdmin. Выберите apache2 , а затем выберите ОК .
После того, как установка будет завершена, вы сможете получить доступ к PhpMyAdmin, перейдя в свой веб -браузер: http://your_server_ip_address/phpmyadmin. Вас встретят на странице:
Вы можете войти, используя root как имя пользователя и пароль, который вы использовали при настройке установки MySQL.
Вот и все. Вы успешно установили LAMP и PhpMyAdmin на сервере с Debian 8.
Редактор: AndreyEx