Как защитить паролем директории в CPanel

Обычно, если вы создаете папку на своем сайте, вы можете получить доступ ко всем файлам внутри нее, просто посетив URL-адрес файла. Иногда, однако, вы хотите защитить пароли каталогов в cPanel — либо вы тестируете новый дизайн, который вы не готовы показать миру, либо он является промежуточной областью для вашего сайта. Или, может быть, вы просто хотите предотвратить несанкционированный доступ к чувствительным частям вашего сайта. Например, область «wp-admin» WordPress.
Какая бы ни была причина, эта статья покажет вам, как этого добиться. Во-первых, мы создадим тестовую папку и файл на своем сайте через FTP:

Как вы можете видеть, я могу просмотреть этот файл, просто набрав URL-адрес, как показано ниже:

Теперь мы посмотрим, как защитить эту папку паролем.
Шаг 1: Войдите в cPanel и выберите значок «Защита паролем».
Вход в cPanel очень прост. Используйте либо:
https://[yourdomainname]:2083
или
https://[yourdomainname]/cpanel
Введите учетные данные для входа в свой сайт и прокрутите страницу вниз до тех пор, пока вы не дойдете до раздела «Безопасность» и не щелкните по значку «Защита директорий паролем», как показано ниже:
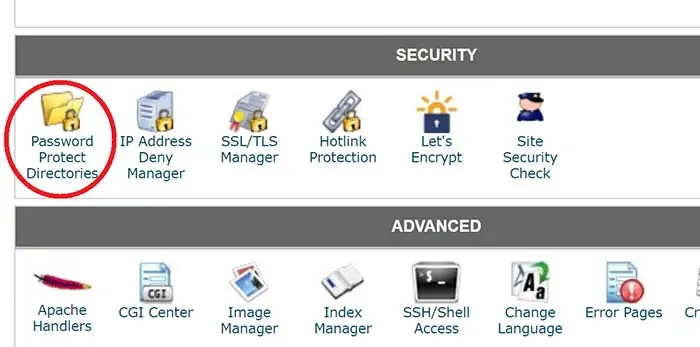
Шаг 2. Выберите папку для защиты паролем.
Появится диалоговое окно с вопросом, хотите ли вы открыть корневую папку или папку на одном из ваших сайтов.

В нашем примере мы поместили каталог в корневую папку, чтобы выбрать первый вариант. Но если вы создали новый сайт, на который вы хотите ограничить доступ, то проще перейти непосредственно к папке. Независимо от того, что вы выберете, на следующем экране вы увидите список папок в выбранном каталоге, например:
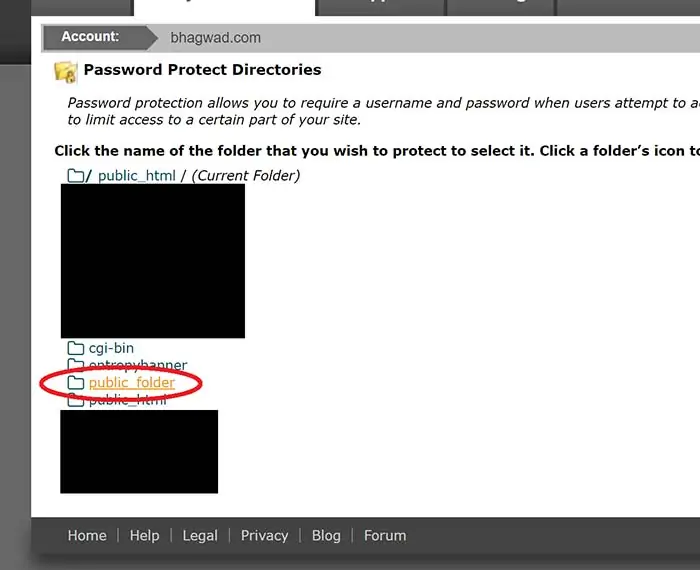
Найдите папку, которую вы хотите защитить, и нажмите на нее.
Шаг 3: Дайте папке имя
На следующем экране поставьте галочку в поле «Password protect this directory». Кроме того, дайте папке имя, отличное от фактического имени папки:

Теперь нажмите кнопку «Сохранить». Это приведет вас к новому экрану, в котором сообщается, что разрешения доступа к папке сохранены. Нажмите «Назад», и вы вернетесь на предыдущий экран. Папка теперь недоступна из общедоступной сети. Однако сейчас никто не может просматривать файлы внутри него! Нам нужно создать имя пользователя и пароль, чтобы разрешить людям.
Шаг 4. Создание имен пользователей и паролей.
Теперь в разделе «Создать пользователя» введите имя пользователя и пароль, которые будут использоваться для доступа к папке и ее содержимому.

На изображении выше мы не создали очень сильный пароль, потому что это просто для демонстрационных целей. Однако на практике убедитесь, что полоса прочности «зеленая». Еще лучше, нажмите кнопку «Генератор паролей», которая создаст для вас надежный пароль. После того как вы скопировали и ввели пароль в оба поля, нажмите кнопку «Добавить или изменить уполномоченного пользователя».
Появится уведомление о том, что пользователь создан. Он также покажет вам имя пользователя и пароль в виде обычного текста на экране, чтобы вы могли его подтвердить (другое дело, должны ли пароли отображаться на экране простым текстом!).
Если вы нажмете «Назад», вы увидите новый раздел «Авторизованные пользователи»:

Вы можете создать несколько пар имени пользователя и пароля. Это может быть полезно предоставить кому-то временный доступ к вашему сайту. Как только их работа будет выполнена, вы можете просто удалить свое имя пользователя из списка авторизованных пользователей, и вы снова будете защищены!
Вам нужно продвижение сайта, вы хотите попасть в топ-10 ЯНДЕКСА И GOOGLE. Компания Эврика https://aevrika.ru/ исследует ваш бизнес и разработает индивидуальную стратегию продвижения. Приведет целевой трафик. Сделает ваш сайт удобным для пользователей и повысит его конверсию.
Если вы откроете список папок, на этот раз вы увидите значок «блокировка» рядом с каталогом, который мы только что защитили паролем:
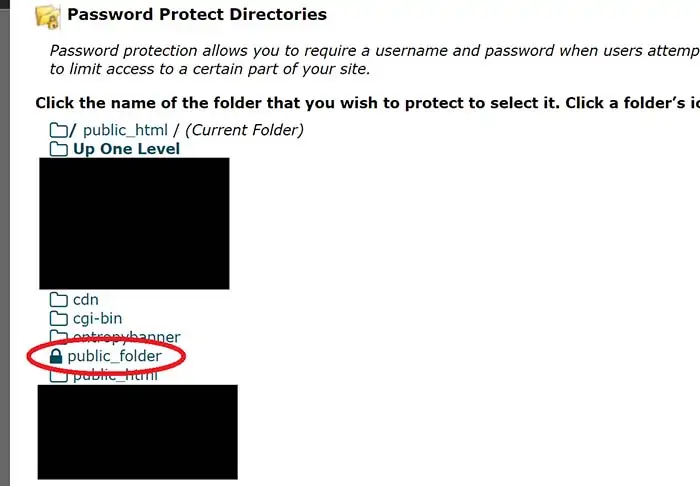
Шаг 5: Тестирование, чтобы узнать, работает ли оно
Теперь, когда наша папка защищена паролем, давайте снова перейдем к файлу и посмотрим, что произойдет:

Как вы можете видеть, теперь он показывает нам всплывающее окно с запросом моих учетных данных. Мы успешно защитили нашу папку паролем cPanel!
Редактор: AndreyEx




