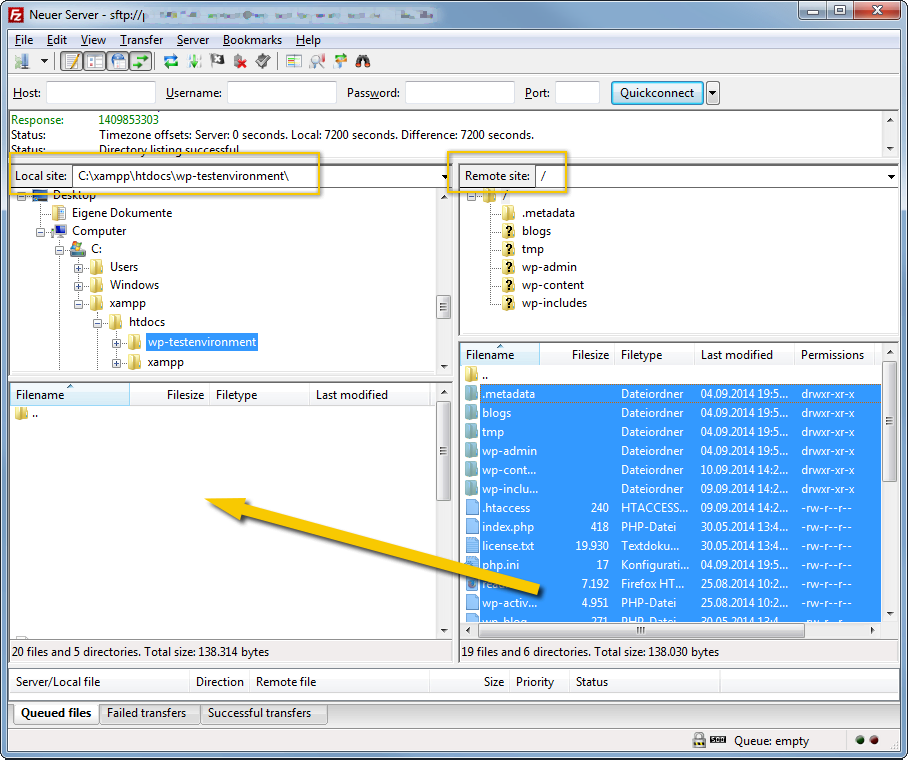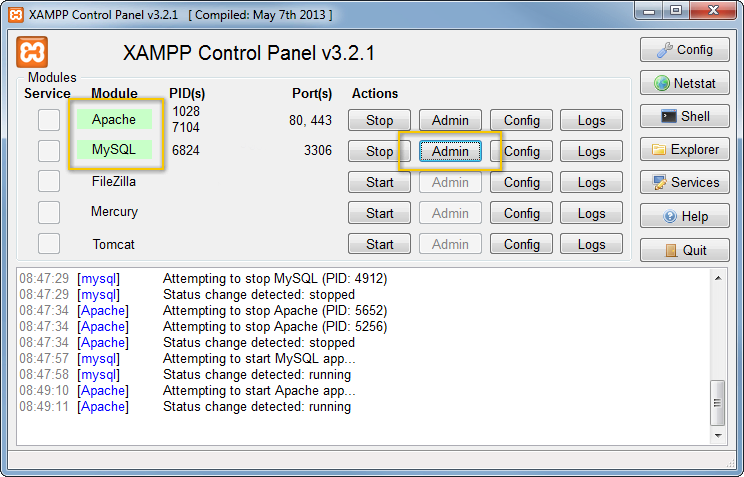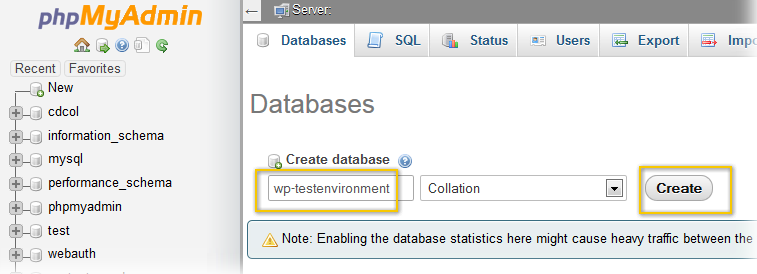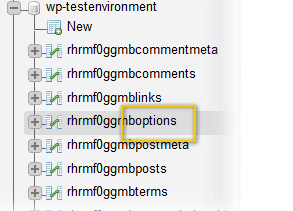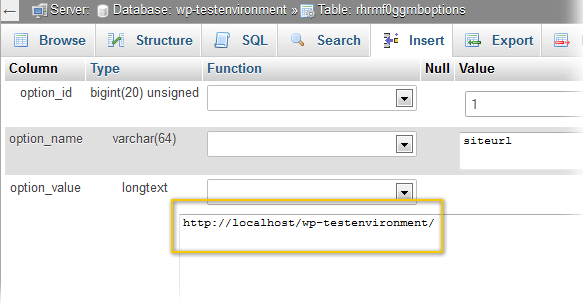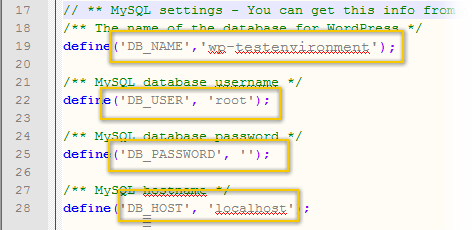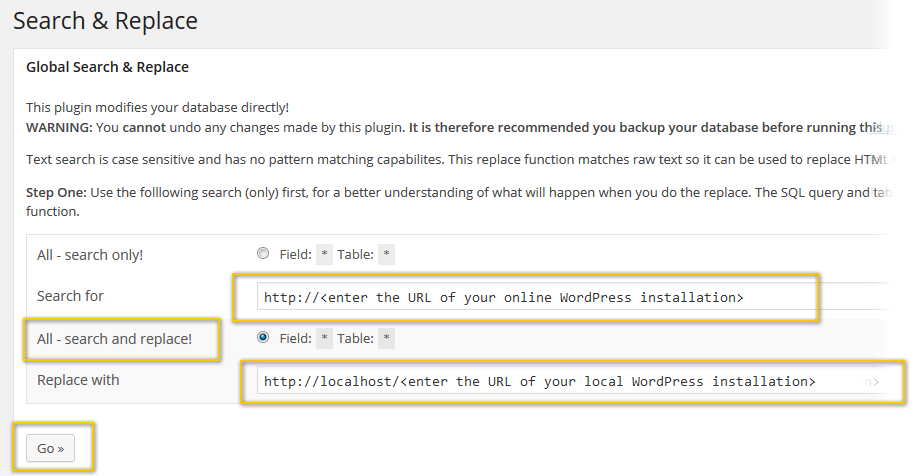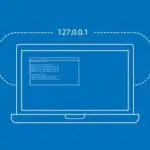Как создать локальную установку WordPress — безрисковое тестирование

Мы рекомендуем сделать копию вашей установки WordPress и установить эту копию на компьютере. Вы можете использовать эту локальную установку WordPress для тестирования плагинов перед установкой их на «реальном» сайте. Если есть проблемы, это всегда лучше, чтобы идентифицировать их на тестовой системе заранее. Тестовая система также дает достаточно времени для анализа ошибок.
Создание локальных сайтов на WordPress как и создание сайтов в астане является обычной практикой среди разработчиков и владельцев сайтов. Такой метод позволяет тестировать WordPress без размещения реального сайта в Интернете.
Описанные в этой статье шаги относятся к системе Windows. Тем не менее, процесс на Mac или Linux компьютеров в основном тот же самый.
Необходимые программы
Есть несколько программ для создания локальной установки WordPress. В этом посте мы сосредоточились на следующих простых в использовании инструментов:
- Установить локальный веб — сервер и базу данных MySQL. В нашем примере, XAMPP был установлен под следующую папку: C: \XAMPP
Примечание: Эта программа также доступна для Linux и Mac.
- Установить локальный веб — сервер и базу данных MySQL. В нашем примере, XAMPP был установлен под следующую папку: C: \XAMPP
- Чтобы загрузить WordPress файлы, вам нужен FTP клиент.
- Локальная установка WordPress должна быть скорректирована позже. Мы загрузим и установим плагин для этой цели. Если вы не знаете как установить плагин, вот вам гид: как установить плагин в WordPress — шаг за шагом для начинающих.
Процедура
Настройка локальной установки WordPress включает следующие шаги:
- Загрузка файлов WordPress.
Скачать все файлы инсталляции WordPress и скопировать их на свой компьютер. - Идентификация и экспорт базы данных.
Вы можете определить и экспортировать базу данных в панели управления. - Импорт и настройка базы данных.
Импорт экспортированной базы данных и настроить его с помощью XAMPP. - Настройка файла.
Для запуска WordPress локально, вы должны настроить один файл. - Настройка ссылок.
С помощью плагина, вы регулируете ссылки на локальной установки WordPress.
Загрузка файлов WordPress
- Создайте новую папку в C:\xampp\htdocs. В нашем примере: wp-testenvironment
Примечание: Запомните это имя папки. Она Вам потребуется позже, чтобы войти в систему локальной установки WordPress. - Скопируйте все файлы вашей установки WordPress во вновь созданную папку с помощью FTP клиента.
Определение базы данных
Если вы не знаете, какая база данных подключена к вашему сайту на WordPress, проверьте файл wp-config.php в корне сайта, в строке define(‘DB_NAME‘, ‘имя_базы_данных’);.
Экспорт базы данных
- Запустите PhpMyAdmin.
- Нажмите кнопку Экспорт.
- Нажмите Go.
- Сохраните базу данных на вашем компьютере.
Примечание: Запомните имя файла и где вы сохранили файл. Вам нужна будет эта информация, чтобы импортировать файл на следующем шаге.
Установка локально WordPress
Все шаги, описанные в этом разделе требуется локальный веб — сервер (Apache) и локальной базы данных (MySQL), которые должны быть запущены. Если вы не установили эти модули в панели управления XAMPP, вы не можете использовать локальную установку.
Импорт базы данных
Теперь вы должны импортировать экспортированную базу данных в новую, пустую базу данных локального веб-сервера.
- Запустите Панель управления XAMPP.
- Запустите Apache и MySQL.
- В MySQL, нажмите кнопку Администратор.

Откроется локально установленный PHPMYADMIN. - Нажмите Базы данных.
- Введите имя базы данных и нажмите кнопку Создать.

Новая база данных отображается в разделе слева. Импортируйте ранее экспортированную базу данных в эту пустую базу данных. - Нажмите на новую базу данных
- Нажмите Импортировать.
- Нажмите кнопку Обзор и выберите ранее экспортированный базу данных.
- Нажмите Go.
База данных импортируется.
Настройка локальной базы данных
Записи базы данных «SITEURL» и «HOME» должны быть изменены вручную. И по- прежнему содержат URL, под которым ваша «реальная» установка WordPress может быть доступна. Вы должны заменить этот URL — адрес на локальный URL.
- Со стороны левой руки, нажмите на стол, заканчивающегося «options«.

- Выберите SITEURL и нажмите кнопку Изменить.
- Введите URL — адрес, под которым указанна ваша локальная установка WordPress. В нашем примере: http://localhost/wp-testenvironment/
Примечание : «wp-testenvironment» это имя папки, созданной в разделе «Загрузка файлов WordPress«. Если вы выбрали другое имя папки, введите это имя.

- Нажмите Go.
- Выберите HOME и нажмите кнопку Изменить.
- Введите адрес вашей локальной установки WordPress снова.

- Нажмите Go.
Измененные записи должны быть в колонке option_value.
Настройка файла
Теперь вы должны настроить файл wp-config.php. Этот файл по-прежнему содержит информацию о базе данных вашей «реальной» установки WordPress. Вы должны заменить эту информацию той, которая имеет отношение к вашей локальной установки.
- Откройте папку, содержащую вашу локальную установку WordPress. В нашем примере: C:\xampp\htdocs\wp-testenvironment\
Примечание: «wp-testenvironment» это имя папки, созданной в разделе «Загрузка файлов WordPress«. Если вы выбрали другое имя папки, введите это имя. - Откройте wp-config.php файл в текстовом редакторе, например в Блокноте.
- Введите следующую информацию:
- Сохраните файл.
Настройка ссылки
Звенья локальной установки WordPress по- прежнему указывают на вашу онлайн — установку. Вы можете легко изменить это с помощью плагина Search & Replace.
- Перейдите в область администратора вашей локальной установки WordPress, введя соответствующий URL в адресной строке браузера. В нашем примере: http://localhost/wp-testenvironment/wp-admin.
- Установите плагин Better Search & Replace.
- Под именем плагина, который вы только что установили, выберите Настройки.
- Введите URL вашей «онлайн установки» в поле Search for.
- Активировать вариант All – search and replace!.
- Введите адрес вашей локальной установки WordPress в поле Replace with.
В нашем примере: http://localhost/wp-testenvironment/ - Нажмите Go.
 Изменения применяются.
Изменения применяются. - Нажмите Настройки> Постоянные ссылки.
- Выберите имя поста и нажмите кнопку Сохранить изменения.
Локальная установка WordPress теперь установлена.
Использование локальной установки WordPress
- Для использования локальной установки WordPress, запустите Панель управления XAMPP.
- Запустите Apache и MySQL.
- Введите адрес вашей локальной установки в вашем браузере. В нашем примере:
- http://localhost/wp-testenvironment/
или - http://localhost/wp-testenvironment/wp-admin
- http://localhost/wp-testenvironment/
- Используйте локальную установку WordPress, как обычно.
Редактор: AndreyEx