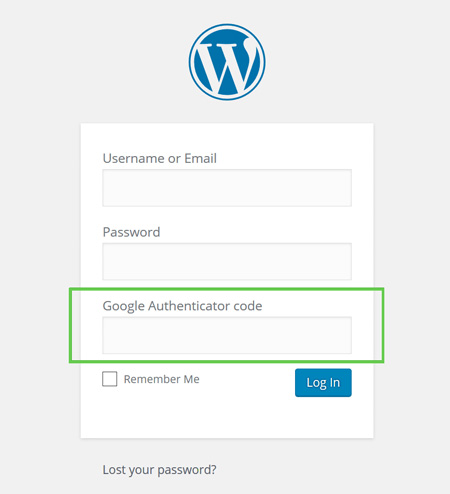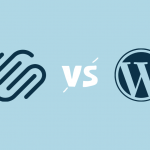Как настроить в WordPress двухфакторную аутентификацию

В этом руководстве мы собираемся показать вам шаг за шагом инструкцию о том, как настроить двухфакторную проверку подлинности на WordPress сайте, размещенных на CentOS 7 VPS. Есть много способов сделать двухфакторную аутентификацию с помощью плагинов в WordPress, доступных в репозитории плагинов WordPress.org, но в этой статьи мы установим и настроим плагин Google Authenticator в WordPress.
1. Обновление пакетов ОС
Перед начала процедуры установки, обновите пакеты OS сервера до последних доступных пакетов с помощью следующих команд:
sudo yum clean all sudo yum update
2. Установка PHP 7
В CentOS 7 установлен PHP 5.4 по умолчанию. Мы можем удалить PHP 5.4 и установить версию PHP 7.1. Для этого проверьте, какие пакеты PHP 5.4 были установлены на сервере и удалите их:
sudo rpm -qa | grep php php-cli-5.4.16-42.el7.x86_64 php-pdo-5.4.16-42.el7.x86_64 php-common-5.4.16-42.el7.x86_64 php-5.4.16-42.el7.x86_64 sudo yum remove php php-cli php-common php-pdo
Затем установите PHP версии 7.1:
sudo rpm -Uvh https://dl.iuscommunity.org/pub/ius/stable/CentOS/7/x86_64/ius-release-1.0-15.ius.centos7.noarch.rpm sudo yum update sudo yum install php71u php71u-devel php71u-gd php71u-pdo php71u-mysqlnd php71u-xml php71u-mcrypt php71u-intl php71u-mbstring php71u-json php71u-iconv php71u-opcache php71u-imap php71u-soap
3. Создание новой базы данных
mysql -u root -p MariaDB [(none)]> CREATE DATABASE wordpress; MariaDB [(none)]> GRANT ALL PRIVILEGES ON wordpress.* TO 'wordpress'@'localhost' IDENTIFIED BY 'Y0urPa55w0rd'; MariaDB [(none)]> flush privileges; MariaDB [(none)]> quit;
4. Создание нового виртуального хоста в Apache:
vi /etc/httpd/conf.d/wordpress.conf
Добавьте следующие строки и сохраните файл:
<VirtualHost *:80> ServerName yourdomain.ru ServerAlias www.yourdomain.ru ServerAdmin webmaster@yourdomain.ru DocumentRoot /var/www/html/wordpress/ <Directory /var/www/html/wordpress> Options Indexes FollowSymLinks MultiViews AllowOverride All </Directory> ErrorLog /var/www/html/wordpress/logs/yourdomain.ru_error.log CustomLog /var/www/html/wordpress/logs/yourdomain.ru_access.log combined </VirtualHost>
5. Установка WordPress
Загрузите последнюю версию WordPress, и извлеките ее на сервере:
cd /opt/ wget https://wordpress.org/latest.zip unzip latest.zip mv wordpress /var/www/html/wordpress/
Установите соответствующие права доступа к файлам и каталогам WordPress:
sudo chown -R apache:apache /var/www/html/
Отредактируйте файл конфигурации PHP и добавьте/измените следующие параметры (измените часовой пояс в соответствии с вашим фактическим часовым поясом):
memory_limit = 512M date.timezone = "Europe/Moscow
Перезапустите службу Apache для того, чтобы изменения вступили в силу:
sudo systemctl restart httpd
Зайдите по адресу http://yourdomain.ru в вашем любимом веб-браузере и следуйте простым инструкциям, чтобы завершить установку WordPress.
6. Установка плагина Google Authenticator
Войти в панель управления WordPress и установите плагин Google Authenticator, нажав на кнопку «Добавить новый» из меню плагинов, а затем включите его.
Перейти к Пользователи -> Ваш профиль (Admin) >> Редактировать >> Настройки Authenticator Google >> проверить ‘Active’ и ‘Relaxed mode’ >> Создайте новый секрет, запишите секрет на листе бумаги и хранить его в надежном месте. Затем нажмите на кнопку «Показать QR-код» рядом с кнопкой «Создать новый секретный» и отсканируйте QR-код с телефона.
Нажмите на кнопку «Обновить профиль» в нижней части страницы для того, чтобы изменения вступили в силу.
7. Проверьте, работу двухфакторной аунтификации в WordPress
Для того, чтобы проверить правильно ли установлена двухступенчатая аутентификация, выйдите из WordPress, перейдите по адресу http://yourdomain.ru/wp-admin и введите имя пользователя, пароль и код Google Authenticator.
Вот и все, теперь ваш сайт на WordPress теперь использует двухфакторную аутентификацию и ваш сайт стал немного более безопасным.
PS . Если вам понравился этот пост о том как настроить двухфакторную аунтификацию в WordPress, пожалуйста, поделитесь им с друзьями в социальных сетях или просто оставьте комментарий ниже. Заранее благодарю.