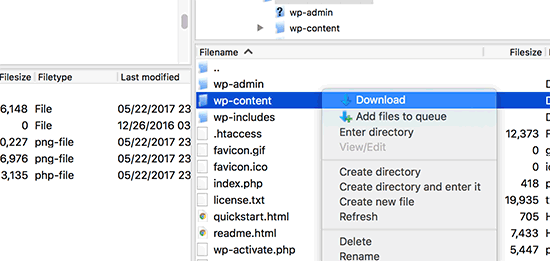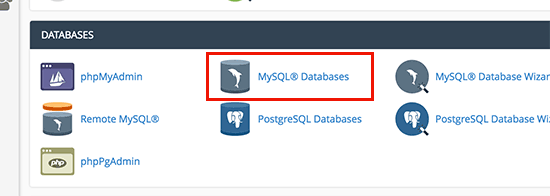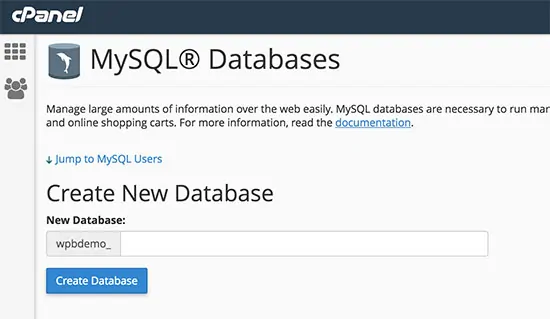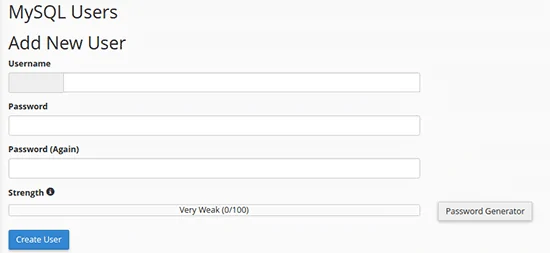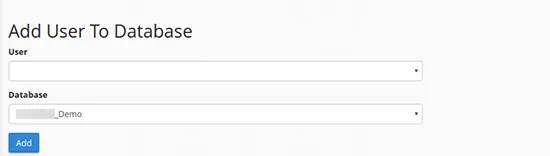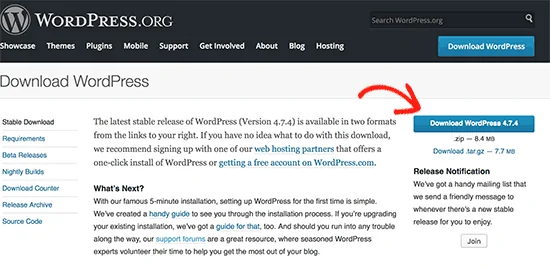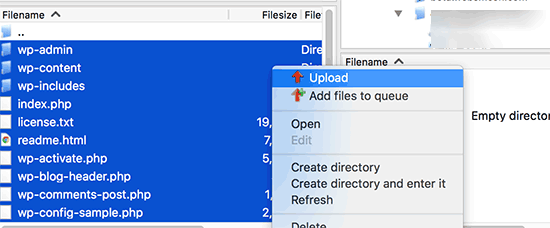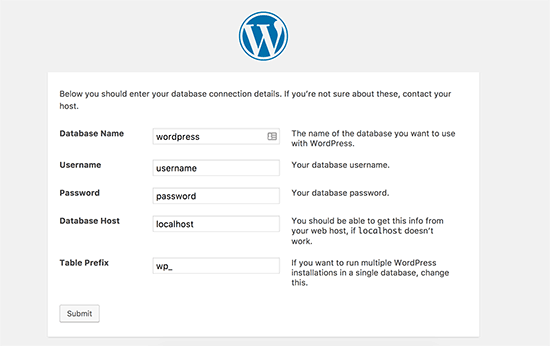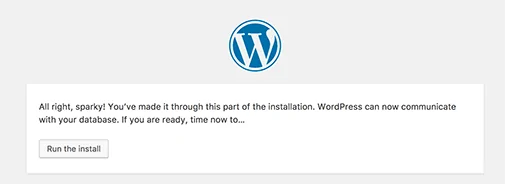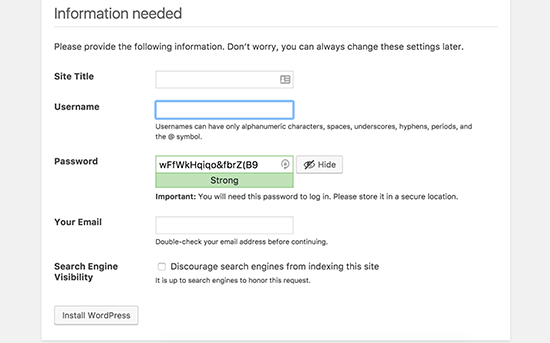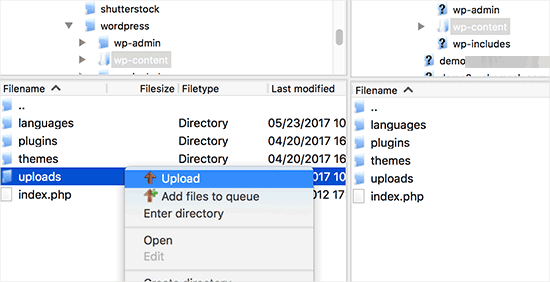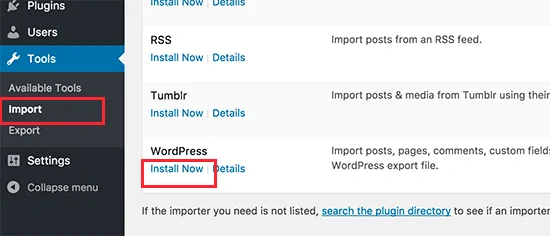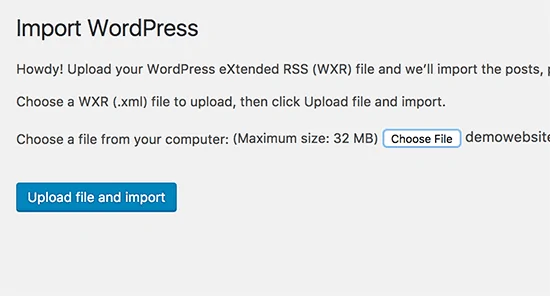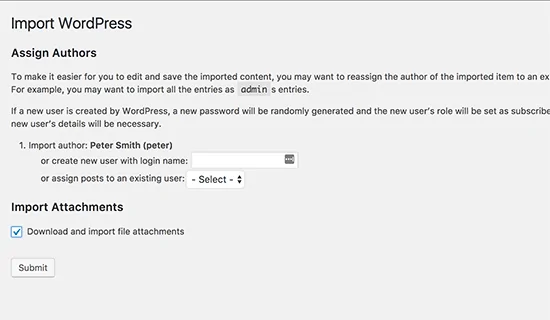Как удалить и переустановить WordPress
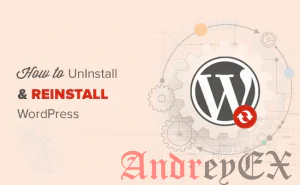
Когда вам нужно переустановить WordPress?
Переустановка WordPress не всегда единственный вариант. Большинство распространенных ошибок в WordPress легко поправимы, и это избавит вас от хлопот переустановки WordPress.
Если вы не можете выяснить причину ошибок, то затем следуйте инструкциям в руководстве по устранению неполадок WordPress. Это поможет вам точечно найти решение.
В случае взлома сайта на WordPress, вы можете попробовать советы в нашем руководстве о том как восстановить взломанный сайт на WordPress.
Если все остальное терпит неудачу, то удаление и повторная новая копия WordPress может быть использована в качестве последнего средства.
Шаг 0. Создание аварийного резервного копирования
Прежде чем делать что-либо, вы должны сначала создать полную резервную копию вашего существующего сайта на WordPress. Вы можете использовать WordPress плагин резервного копирования, чтобы сделать это. Убедитесь, что вы храните ваши резервные копии файлов на вашем компьютере или в облаке, как Google Drive или Dropbox.
Мы не будем использовать резервную копию, чтобы переустановить WordPress, но она пригодиться, в случае, если что-то пойдет не так.
Шаг 1. Экспорт контента в WordPress
Первое, что вам нужно сделать, это экспортировать содержимое в WordPress путем создания WordPress файла экспорта. Этот файл будет содержать все ваши посты, страницы, категории, теги и комментарии.
Восстановление WordPress сайта с помощью этого файла экспорта позволяет выйти из данных, созданных с помощью плагинов WordPress.
Вот как вы можете создать файл экспорта в WordPress.
Во-первых, войдите в свою панель администратора в WordPress, а затем перейдите на страницу Инструменты » Экспорт. Выберите все содержимое, а затем нажмите на кнопку «Скачать файл экспорта».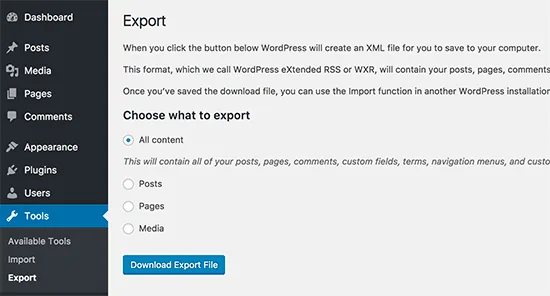
Если у вас есть много зарегистрированные пользователи на вашем сайте, то вы можете экспортировать их. Смотрите наше руководство о том, как легко импортировать /экспортировать пользователей в WordPress.
Шаг 2. Загрузка папки wp-content
Все ваши темы, плагины, изображения и загрузки в WordPress хранятся в папке /wp-content/ на вашем сайте.
Давайте скачаем этот контент на ваш компьютер, так чтобы вы могли использовать его позже, после переустановки WordPress.
Подключитесь к WordPress сайту, используя FTP — клиент или файлового менеджера в CPanel. После подключения, выберите папку wp-content и загрузите его на свой компьютер.
После загрузки папки wp-content, вы готовы к удалению WordPress.
Шаг 3. Правильное удаление WordPress
Чтобы удалить WordPress, вам нужно подключить к WordPress сайту с помощью FTP-клиента или файлового менеджера в CPanel. Затем вам нужно удалить все файлы WordPress.
Вам не нужно удалять базу данных WordPress. Большинство WordPress хостинг компаний позволяют создать столько баз данных и имен пользователей, сколько вам нужно.
Вместо того, чтобы удалить существующую базу данных, вы можете создать новую с новым именем пользователя и паролем.
Для того, чтобы создать новую базу данных, вам необходимо войти в свой аккаунт сPanel и нажмите на значок Базы данных MySQL.
Это приведет вас на новую страницу добавления базы данных.
Во-первых, вам нужно ввести имя новой базы данных и нажмите на кнопку создания базы данных.
После этого, прокрутите вниз, чтобы добавить раздел «Пользователи MySQL» и добавьте нового пользователя. Вам нужно будет ввести имя пользователя и пароль, а затем нажмите на кнопку «Создать пользователя».
Теперь вам нужно добавить пользователя в базу данных, созданную ранее. Прокрутите вниз до раздела «Добавить пользователя в базу данных», а затем выберите имя пользователя и базу данных, созданную ранее.
Нажмите на кнопку «Добавить», чтобы продолжить.
Ваша новая база данных готова к использованию при переустановке WordPress.
Теперь, когда вы успешно удалили WordPress, давайте посмотрим, как установить его заново и восстановить свой веб-сайт.
Шаг 4. Установка нового WordPress
Вы должны загрузить новую копию WordPress от сайта WordPress.org.
После загрузки WordPress, вам нужно распаковать скачанный файл.
Вы найдете папку WordPress внутри него. Откройте папку WordPress, и вы увидите все файлы WordPress.
Теперь вам нужно загрузить эти файлы на свой веб-сайт с помощью клиента FTP .
После загрузки файлов WordPress, идите вперед и посетите свой сайт. WordPress теперь будет просить вас ввести информацию о базе данных.
Вы должны ввести имя базы данных, имя пользователя и пароль, который вы создали ранее. Ваша информация, скорее всего, будет локальной.
После того, как вы закончите заполнять информацию, нажмите на кнопку отправки, чтобы продолжить.
WordPress теперь будет пытаться подключиться к базе данных. После успешного подключения, он покажет вам сообщение об успехе. Теперь вы можете нажать на кнопку «Запустить установить», чтобы продолжить.
На следующем этапе, WordPress попросит вас предоставить вашу информацию, как название сайта, описание, адрес электронной почты администратора и пароль.
После заполнения информации, нажмите на кнопку «Установить WordPress», чтобы продолжить.
WordPress теперь завершит установку. Идем дальше и войдем в WordPress админку, используя имя пользователя и пароль, введенные ранее.
После того, как вы вошли в WordPress, вам нужно удалить содержимое по умолчанию.
Зайдем в посты и удалим пост с названием «Hello World». Посетите раздел «Комментарии» и удалите комментарий по умолчанию. И, наконец, перейдите на страницы и удалите образец страницы.
Вы успешно переустанавили новую копию WordPress.
Теперь давайте перейдем к восстановлению контента.
Шаг 5. Восстановление загрузок, изображений и стилей
Во-первых, вам нужно будет восстановить загрузки, изображения и темы, расположенный в папке wp-content, которые вы скачали ранее.
Чтобы сделать это, вам нужно подключиться к веб-сайту, используя FTP — клиент и перейти к папки /wp-content/.
Далее, вам нужно выбрать папку /wp-content/uploads/ с вашего компьютера и загрузить ее на свой веб — сайт.
Если вы внесли изменения в вашу тему в WordPress или файлы темы ребенка, то вы можете загрузить их сейчас. Ваши тематические папки находятся в папке /wp-content/themes/.
Шаг 6. Импорт контента
Теперь давайте импортируем Ваши посты, страницы, категории, теги и другие материалы.
Во-первых, вам нужно перейти на страницу Инструменты » Импорт, а затем нажать на ссылку „Установить сейчас“ под WordPress.
WordPress скачает и установит импортер WordPress. После этого вам нужно нажать на ссылку «Run Importer».
Это приведет вас на страницу импортера WordPress, где вам нужно нажать на кнопку «Выбрать файл», а затем выберите файл XML, загруженный во время нашего шага 1.
Нажмите на ссылку «Загрузить файл и импортировать» для продолжения.
WordPress спросит вас, если вы хотите создать новых авторов и назначить им посты или если вы хотите назначить все посты на текущую учетную запись пользователя.
Если это единственный автор на сайте, то вы можете назначить все посты самому себе. В противном случае, ничего не надо делать и WordPress импортирует авторов.
Кроме того, необходимо убедиться, что вы установили флажок в разделе «Импорт вложений». Это позволит WordPress правильно импортировать изображения в папку /wp-content/uploads/ и медиабиблиотеку в WordPress.
Идите вперед и нажмите на кнопку Отправить, чтобы продолжить.
WordPress теперь начнет импортировать содержимое из файла XML на свежую установку WordPress.
После завершения, вы сможете увидеть контент, посетив веб-сайт.
Шаг 7. Установка плагинов WordPress (по одному)
После успешного импорта содержимого на WordPress сайт, вы можете перейти к установке плагинов.
Вам нужно будет установить все плагины по одному, а затем активировать их. Вам, возможно, потребуется вручную настроить плагины и их параметры.
Это все, вы успешно удалили и переустановили WordPress. Теперь вы можете просматривать веб — сайт и настройки, ваши навигационные меню, боковые панели виджетов, контактные формы, и многое другое.
Мы надеемся, что эта статья помогла вам узнать , как удалить и переустановить WordPress. Теперь Вы можете увидеть наше последнее руководство по безопасности WordPress.