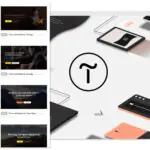Как создать сайт с нуля. Пошаговое руководство для начинающих. Часть 3

20 вещей, которые нужно сделать после создания вашего сайта
Помните, что WordPress — удобная платформа, и с ней очень легко повозиться. Он также легко настраивается с помощью плагинов. Вот еще 20 вещей, которые нужно сделать после завершения установки и настройки вашего сайта:
# 1 — Удалите фиктивный/образец содержимого WordPress
Когда вы впервые устанавливаете WordPress на свой веб-сайт, он будет содержать образец сообщения под названием «Hello World». Для тела будет написано что-то вроде: «Это ваш первый пост». Излишне говорить, что этот пост вам не пригодится, так как он просто служит образцом для новых пользователей. Чтобы удалить этот фиктивный контент, просто выполните следующие действия:
- Войдите в свою панель управления WordPress.
- Перейти на страницы.
- Щелкните Все страницы.
- Найдите заголовок Hello World и щелкните корзину (она находится внизу сообщения).
- Размещение записи Hello World на вашем сайте покажет вашей аудитории, что это просто новый сайт (еще не имеющий полномочий).
- На профессиональных веб-сайтах не хранится фиктивный контент Hello World, поэтому постарайтесь избавиться от него как можно скорее.
[/gn_box]
# 2 — Сбросьте пароль WordPress
После установки WordPress cPanel вам нужно будет немедленно сменить пароль, чтобы сделать ваш сайт более безопасным. Вот как это сделать:
- Перейдите в свою панель управления WordPress.
- Перейдите в Пользователи (в меню левой боковой панели).
- Щелкните Ваш профиль.
- Нажмите «Сгенерировать пароль».
- Щелкните Обновить профиль.
- Запишите свой новый пароль, так как вы будете использовать этот пароль при следующих входах.
- Если вы уже создали новый пароль, следуя инструкциям, приведенным в одном из предыдущих разделов выше (Шаг 2 — Настройка вашего веб-сайта, метод 1 с помощью установки в один клик, шаг № 10), вы можете пропустить этот шаг.
[/gn_box]
# 3 — Измените название сайта и слоган
Название и слоган вашего сайта можно увидеть как на главной странице, так и на вкладке браузера — вот почему это очень важно для целей брендинга. Вот шаги для редактирования этих полей:
- Войдите в свою панель управления WordPress.
- Зайдите в Настройки (он находится на левой боковой панели на вашей панели инструментов).
- Щелкните Общие.
- Шаг № 3 перенесет вас на страницу общих настроек. Вы увидите поле для заголовка сайта (там написано «Веб-сайт на WordPress») и слогана. Отредактируйте оба поля, щелкнув внутри поля и введя свой заголовок и слоган.
- Щелкните Сохранить изменения.
- Вашим титулом может быть название вашей компании, название магазина или доменное имя.
- Ваш слоган может быть чем угодно, что описывает ваш сайт или контент. Это может быть ваш девиз, миссия или что-то в этом роде.
- Вы также можете выбрать пустой слоган — это приведет к тому, что вкладка браузера будет выглядеть аккуратно, когда люди заходят на ваш сайт.
[/gn_box]
# 4 — Измените настройки даты и времени на своем веб-сайте
Вы можете управлять тем, как элементы даты и времени будут отображаться на вашем сайте, настроив параметры даты и времени. Шаги, как это сделать, перечислены ниже.
- Перейдите в свою панель управления WordPress.
- Зайдите в Настройки (в меню левой боковой панели)
- Щелкните Общие.
- Шаг № 3 откроет страницу общих настроек, где вы можете настроить следующее:
- Часовой пояс — например, UTC + 0
- Формат даты — например, 27 сентября 2021 г., 27.09.2021 г. и т. д.
- Формат времени — например, 22:10, 22:15 и т. д.
- Начало недели — выберите из раскрывающегося меню (по умолчанию понедельник).
- Нажмите «Сохранить изменения».
- Настройки времени и даты особенно важны для блоггеров, которые регулярно публикуют сообщения в своих блогах.
- Установка времени и даты на вашем сайте также важна, если вы планируете публикации для будущей публикации.
[/gn_box]
# 5 — Настройте языковые предпочтения на своем сайте
У вас есть возможность выбрать язык, который вы хотите использовать на своем веб-сайте. Для этого выполните действия, перечисленные ниже.
- Войдите в свою панель управления WordPress.
- Зайдите в Настройки (в меню левой боковой панели).
- Щелкните Общие.
- Шаг № 3 перенесет вас на вкладку «Общие настройки». Прокрутите вниз, пока не найдете раздел «Язык сайта».
- Щелкните раскрывающееся меню и выберите конкретный язык.
- Щелкните Сохранить изменения.
# 6 — Создайте базовые страницы для своего веб-сайта
Прежде чем вы начнете наполнять свой сайт контентом (сообщениями), вам необходимо сначала создать базовые страницы. Фактически, создание страниц в идеале происходит до создания меню (конечно, вы также можете добавлять вновь созданные страницы в свое меню).
Мы уже показали вам, как создать страницу контактов в одном из разделов выше. Однако, помимо страницы контактов, вам также необходимо создать страницу «О нас», а также другие страницы, относящиеся к вашему конкретному веб-сайту. В этом разделе мы собираемся показать вам, как создать страницу «О программе» (вы можете создавать другие страницы, используя тот же метод). Шаги перечислены ниже.
- Перейдите в свою панель управления WordPress.
- Перейдите на страницы (находится в меню левой боковой панели).
- Щелкните Добавить.
- Шаг № 3 перенесет вас на страницу «Добавить новую». В поле «Заголовок» введите слово «О программе».
- Заполните текст в визуальном редакторе о вашей компании, блоге или заявлении о вашей миссии (почему вы создали свой веб-сайт).
- Щелкните Опубликовать.
# 7 — Определите структуру для постоянных ссылок вашего сайта
WordPress генерирует URL-адреса для каждого из ваших записей — и они называются постоянными ссылками. По умолчанию постоянные ссылки WordPress имеют примерно такую структуру:
http://www.xyzcompany.ru/?p=12
Как видите, он не очень информативен (да и вообще не так привлекателен). При просмотре постоянных ссылок пользователи хотели бы знать, о чем конкретный пост (или страница). Что-то вроде этого было бы лучше:
http://www.xyzcompany.ru/mens-clothes-for-sale
Ниже приведен список шагов для достижения этой цели.
- Войдите в свою панель управления WordPress.
- Зайдите в Настройки (на левой боковой панели).
- Щелкните Постоянные ссылки.
- Шаг № 3 покажет вам 6 вариантов настройки постоянной ссылки. Выберите вариант «Название публикации», так как это отобразит заголовок вашей статьи на URL-адресе вашего сайта.
- Щелкните Сохранить изменения.
- Мы настоятельно рекомендуем вам настроить постоянные ссылки вашего сайта перед публикацией вашего первого сообщения.
- Выполнение описанных выше процедур позволит посетителям вашего сайта узнать, о чем идет речь.
- Использование правильных постоянных ссылок поможет улучшить вашу стратегию SEO, поскольку вы сможете размещать ключевые слова в заголовках своих постов.
# 8 — Обновите свой профиль WordPress
После того, как ваш веб-сайт WordPress станет активным, вы должны убедиться, что ваш профиль пользователя обновлен. Следуй этим шагам:
- Перейдите в свою панель управления WordPress.
- Перейдите в Пользователи (меню левой боковой панели).
- Нажмите на свой профиль.
- Шаг № 3 приведет вас на страницу профиля. Введите всю необходимую информацию (особенно те, которые отмечены как обязательные), например следующую:
- Имя
- Фамилия
- Псевдоним (это имя, которое будет отображаться в качестве автора в ваших сообщениях)
- Контактная информация (например, электронная почта)
- Yahoo IM
- Google+
- Твиттер
- О себе — биографические данные (здесь можно разместить короткую, но запоминающуюся биографию)
# 9 — Редактируйте и настраивайте боковые панели вашего сайта
Боковые панели в интерфейсе вашего веб-сайта полезны для посетителей вашего сайта, поскольку они могут легко получить доступ к необходимым элементам на вашем веб-сайте. Однако наличие слишком большого количества элементов может сбивать с толку и приводить к обратным результатам. Чтобы ваша боковая панель была чистой (особенно после завершения процесса настройки на вашем новом сайте WordPress), сделайте следующее:
- Войдите в свою панель управления WordPress.
- Перейдите в Внешний вид (меню левой боковой панели).
- Щелкните Виджеты.
- Удалите виджеты с боковых панелей, перетащив их в пул виджетов в левой части экрана.
- Если вам нужны виджеты из коллекции доступных виджетов, просто перетащите их на боковые панели своего сайта.
- Изменения, которые вы вносите в этой области серверной части WordPress, сохраняются автоматически.
- Поскольку изменения сохраняются в реальном времени, вы можете проверить, как все выглядит в интерфейсе, перезагрузив страницу.
- Мы рекомендуем удалить элементы, которые не очень полезны для вас и посетителей вашего сайта (например, мета, архивы и т. д.).
- Используйте виджет «Текстовое поле» для отображения элементов, использующих коды HTML (например, рекламы). Просто вставьте код внутри виджета, и он будет правильно отображаться в интерфейсе вашего веб-сайта.
[/gn_box]
# 10 — Настройте домашнюю страницу и ленту блога
По умолчанию на вашей домашней странице WordPress будут отображаться ваши последние записи. Однако вы можете выбрать отображение одной из своих страниц в качестве домашней. Вот шаги, чтобы сделать это:
- Перейдите в свою панель управления WordPress.
- Зайдите в Настройки (находится в меню левой боковой панели).
- Щелкните «Чтение».
- Шаг № 3 приведет к странице настроек чтения. Вы увидите следующие варианты:
- Ваши последние записи
- Статическая страница
По умолчанию для параметра установлено значение «ваши последние записи». Чтобы изменить это, щелкните рядом с параметром «статическая страница».
- По-прежнему на той же странице вы увидите опцию выбора домашней страницы со стрелкой раскрывающегося списка. Щелкните стрелку раскрывающегося списка и выберите конкретную страницу, которую вы хотите использовать в качестве домашней страницы вашего сайта.
- Теперь, оставаясь на той же странице, прокрутите вниз и найдите область, где вы можете настроить количество записей, которые вы хотите отображать на своих страницах и в RSS-потоке. По умолчанию вы увидите это:
- Страницы блога показывают максимум — 10 записей
- Каналы синдикации показывают самые последние — 10 элементов
Вы можете изменить числа, щелкнув поле и отредактировав числа. Однако мы рекомендуем оставить для него настройки по умолчанию (10 — хорошее число, если вы хотите, чтобы изображение выглядело без лишних деталей).
- На той же странице прокрутите вниз и найдите область, где вы можете установить длину статьи в ленте вашего сайта. У вас есть два варианта:
- Полный текст — это отображение статьи полностью.
- Отрывок — при выборе этой опции будет отображаться только отрывок из статьи.
# 11 — Создавайте категории записей для своего сайта
Конечно, вы уже знаете тип контента, который собираетесь публиковать на своем сайте, еще до того, как создали его. Вы можете почерпнуть свои идеи для категорий из возможных тем для вашей ниши. Составьте список своих категорий и создайте список категорий, выполнив следующие действия:
- Перейдите в свою панель управления WordPress.
- Перейдите в Сообщения (меню левой боковой панели).
- Щелкните Категории.
- Шаг № 3 приведет вас на страницу добавления новой категории. Введите категорию в поле Имя.
- Нажмите «Добавить новую категорию».
- Повторите шаги №4 и №5 для каждой категории.
- Использование функции категорий поможет сохранить ваш сайт в порядке.
- Посетителям вашего сайта будет легче перемещаться по нему, если у вас есть категории по темам.
- В WordPress есть категория по умолчанию без категорий. Все сообщения, не попавшие в категорию, автоматически попадают в эту категорию.
- Вы можете категоризировать статью по мере ее публикации, выбрав из списка категорий в редакторе контента перед публикацией.
[/gn_box]
# 12 — Настройте параметры комментариев вашего сайта
Вы можете разрешить или запретить комментировать свои старые и новые записи. Вот шаги, чтобы настроить параметры комментариев вашего сайта:
- Перейдите в свою панель управления WordPress.
- Зайдите в Настройки (находится на левой боковой панели).
- Щелкните Обсуждение.
- На странице обсуждения вы увидите три настройки по умолчанию — и вы можете оставить их все как есть. Однако обратите внимание на третий параметр, который гласит: Разрешить людям публиковать комментарии к новым статьям. Это означает, что каждый может комментировать ваши новые статьи. Установите флажок, если вы этого хотите. Также обратите внимание, что этот параметр можно настроить (переопределить) для каждой статьи.
- На той же странице прокрутите вниз, чтобы настроить другие параметры комментирования. Настройте параметр для этого: Автоматически закрывать комментарии к статьям старше 14 дней. Для этого варианта мы рекомендуем от 14 до 30 дней. Или вы можете просто снять этот флажок, если хотите разрешить комментирование старых сообщений.
- Сразу под настройкой на шаге 5 вы найдете эту опцию: Включить цепочки (вложенные) комментарии. Мы рекомендуем установить флажок «Включить цепочки комментариев», так как это поможет вашим пользователям отслеживать обсуждения конкретных комментариев.
# 13 — Настройте параметр членства на вашем сайте
Если у вас есть сайт членства, важно настроить параметры членства. Следуйте инструкциям ниже.
- Войдите в свою панель управления WordPress.
- Перейдите в Настройки (находится в меню левой боковой панели).
- Щелкните Общие.
- Шаг № 3 откроет страницу общих настроек. Вы увидите что-то вроде этого:
Членство: Любой может зарегистрироваться.
- Убедитесь, что флажок рядом с параметром «Кто угодно может зарегистрироваться» снят.
# 14 — Добавьте других пользователей на свой сайт
Если у вас есть веб-сайт или блог с большим количеством авторов, было бы хорошо использовать функцию WordPress для добавления других пользователей на ваш сайт. Таким образом, вы можете назначить каждому пользователю отдельную роль, и они смогут самостоятельно входить в систему для выполнения своих конкретных задач. Вот шаги, чтобы сделать это:
- Войдите в свою панель управления WordPress.
- Перейти к пользователям
- Щелкните Добавить.
- Шаг № 3 приведет вас на страницу добавления нового пользователя. Заполните там необходимые данные (особенно необходимые), например:
- Имя пользователя — обязательно
- Электронная почта — обязательно
- Имя
- Фамилия
- Веб-сайт
- Требуется пароль
- Нажмите «Отправить уведомление пользователю» — это позволит системе отправлять новым пользователям их пароли (по электронной почте).
- Нажмите на Добавить нового пользователя.
- Новые пользователи могут обновлять свой профиль.
- Новые пользователи могут изменить свои пароли внутри.
[/gn_box]
# 15 — Обновите версию WordPress вашего сайта
Обычно установщики WordPress в один клик содержат более старые версии приложения. Желательно постоянно иметь последнюю версию WordPress — поэтому обновите версию WordPress своего сайта, выполнив шаги, перечисленные ниже.
- Войдите в свою панель управления WordPress.
- Если вы видите уведомление об обновлении, это означает, что вы используете старую версию WordPress. В этом случае вы увидите что-то вроде этого: WordPress 5.xx доступен. Пожалуйста, обновите сейчас.
- Нажмите на часть сообщения «Пожалуйста, обновите сейчас», и система автоматически обновит вашу версию WordPress.
- Вы увидите уведомление об обновлении, если есть обновленная версия WordPress.
- Если вы видите уведомление об обновлении версии WordPress на своей панели инструментов, убедитесь, что вы сразу же щелкнули ссылку обновления.
- Наличие обновленной версии обеспечит безопасность вашего сайта.
[/gn_box]
# 16 — Добавьте список пинга на свой сайт WordPress
Для целей SEO очень важно иметь пинг-лист. WordPress имеет только один элемент по умолчанию в своем списке ping, но на самом деле у вас может быть много. Итак, чтобы добавить в список пинга вашего сайта WordPress, просто выполните следующие действия:
- Войдите в свою панель управления WordPress.
- Зайдите в Настройки (в меню левой боковой панели).
- Щелкните Запись.
- Шаг № 3 откроет страницу настроек записи. Прокрутите вниз, пока не увидите раздел «Службы обновления».
- Добавьте свой список служб ping в поле для этого.
- Щелкните Сохранить изменения.
- Вышеуказанные настройки позволят WordPress отправлять уведомления службам ping всякий раз, когда публикуется новый пост.
- Вы можете поискать в Google последний список служб проверки связи.
[/gn_box]
# 17 — Запланируйте резервное копирование вашего сайта
Важно запланировать резервное копирование для вашего веб-сайта, чтобы вы могли восстановить свои файлы в случае сбоев и других неожиданных проблем. Излишне говорить, что для этого вам необходимо установить плагин. Ниже приведены инструкции, как это сделать.
- Перейдите в свою панель управления WordPress.
- Перейдите в Плагины (он находится в меню левой боковой панели).
- Щелкните Добавить.
- Шаг № 3 откроет страницу раздела Плагины.
- В поле поиска введите такие ключевые слова, как «резервное копирование wordpress».
- Выберите один из результатов (выберите тот, у которого хорошие отзывы и высокие оценки).
- Щелкните Установить.
- После установки плагина нажмите Активировать.
# 18 — Загрузите логотип для фавикона вашего сайта
Небольшое изображение, которое вы видите слева от названия сайта (когда вы открываете его на вкладке браузера), называется Favicon. В основном он используется в целях брендинга. Выполните следующие действия, чтобы загрузить значок Favicon на свой сайт:
- Перейдите в свою панель управления WordPress.
- Перейдите в Внешний вид (найдите его на левой боковой панели).
- Щелкните Настроить. Вы попадете на страницу с множеством опций. Однако пока мы сосредоточимся на загрузке Favicon.
- Щелкните Идентификационные данные сайта.
- Щелкните значок сайта.
- Щелкните поле, чтобы выбрать изображение для загрузки с вашего компьютера. Вы сможете увидеть, как это выглядит, в правой части поля поиска.
- Изображение автоматически сохраняется после успешной загрузки. У вас будут 2 готовых варианта:
- Удалить
- Сменить изображение
- Без значка на вкладке вашего сайта будет просто отображаться заголовок вашего сайта. В некоторых случаях логотип провайдера веб-хостинга отображается как значок.
- Мы рекомендуем использовать значок не только в целях брендинга, но и из эстетических соображений (вкладка вашего браузера без значка будет выглядеть скучно).
- Вы можете повозиться со своим изображением фавикона (размером, цветом, дизайном), пока не найдете лучший вид для своего сайта.
[/gn_box]
# 19 — Удалите все неиспользуемые плагины с вашего сайта WordPress
Пакеты WordPress поставляются с предустановленными плагинами, которые могут вам вообще не пригодиться. Чтобы удалить их, выполните действия, перечисленные ниже.
- Войдите в свою панель управления WordPress.
- Перейдите в Плагины (вы увидите его на левой боковой панели).
- Щелкните Установленные плагины.
- Щелкните Деактивировать для всех активных подключаемых модулей, которые вы хотите удалить. Обратите внимание, что возможность удаления отображается только в деактивированных плагинах.
- Удалите все деактивированные плагины, которые вы хотите удалить со своего сайта.
- WordPress попросит вас подтвердить свое действие — просто подтвердите, нажав «Да», и это автоматически удалит плагин из вашего списка установленных плагинов (и вашей системы).
- У вас есть возможность сохранить установленные плагины, даже если вы их не используете. В этом случае просто отключите их.
- Удаление бесполезных плагинов (особенно тех, которые вы в любом случае не будете использовать) сохранит ваш бэкэнд WordPress в порядке (по крайней мере, в разделе «Плагины»).
[/gn_box]
# 20 — Очистите и организуйте свою панель управления WordPress
Установки WordPress из cPanel обычно поставляются в комплекте с виджетами и плагинами, которые на самом деле вам не нужны, поэтому они могут только загромождать вашу панель инструментов. Чтобы очистить панель управления WordPress, выполните следующие действия:
- Зайдите в Личный кабинет.
- Найдите стрелку раскрывающегося списка «Параметры экрана» (она находится в правом верхнем углу панели инструментов, рядом с изображением профиля администратора). Щелкните стрелку раскрывающегося списка.
- Шаг № 2 покажет вам все виджеты, которые в настоящее время отмечены по умолчанию. Снимите отметки со всех виджетов, которые вам не нужны.
- После выполнения вышеуказанных шагов вы больше не увидите все ненужные (не отмеченные) виджеты на панели инструментов.
- Если вы не снимете флажки с некоторых виджетов в меню «Параметры экрана», вы будете видеть их все каждый раз, когда войдете в свою панель управления WordPress.
- Мы рекомендуем удалить виджет приветствия.
- Рассмотрите возможность удаления виджета Activity.
- Рассмотрите возможность удаления виджета новостей WordPress.
[/gn_box]
Поздравляем с новым сайтом!
Как видите, создание веб-сайта без знания программирования действительно возможно. Конечно, это включает в себя множество шагов, но вы можете привыкнуть к ним, продолжая работать над своим веб-сайтом (или, возможно, создавать новые в будущем).
Держите эту статью в качестве справочника, и мы уверены, что вы сможете создать действительно красивый и функциональный веб-сайт в своей нише. Удачи!
Начало:
Редактор: AndreyEx