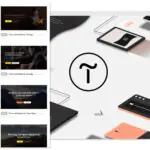Как создать сайт с нуля. Пошаговое руководство для начинающих. Часть 2

3. Создайте свой веб-сайт
Дизайн вашего сайта во многом зависит от вашей темы (если быть точным, выбранной вами темы). Конкретная тема, которую вы выберете, частично определит ваш бренд.
Вам действительно следует потратить много времени и усилий на поиск подходящей темы WordPress для своего сайта (если вы создаете бизнес-сайт, вам следует искать, например, бизнес-темы). Однако в этом разделе мы не будем тратить так много времени на выбор темы (это только пример для вас). Кроме того, вы всегда можете изменить свою тему позже — так что просто выберите что-нибудь красивое и привлекательное для вас.
По умолчанию в вашей установке WordPress уже есть готовая к использованию тема. Если хотите, можете довольствоваться этим. Тем не менее, мы рекомендуем выбрать другую тему WordPress (поскольку обычно используются темы по умолчанию, а нам нужен уникальный сайт, верно?). Итак, выбирайте тему для своего веб-сайта и помните следующее:
- На выбор предлагается более 1500 тем WordPress.
- Многие темы WordPress бесплатны.
- Темы WordPress легко настраиваются, поэтому вы действительно можете создать уникальный сайт.
Чтобы дать вам представление, мы собираемся установить тему прямо сейчас. Следуй этим шагам:
- Войдите на свой сайт WordPress, используя свой URL-адрес администратора (конечно, используйте имя пользователя и пароль администратора).
- На панели инструментов WordPress перейдите в раздел Внешний вид (он находится в меню левой боковой панели).
- Щелкните «Темы».
- Щелкните Добавить новую тему.
- На странице «Добавить темы» найдите поле поиска и введите ключевые слова для предпочитаемой темы. В этом примере мы собираемся ввести следующие ключевые слова: синий, два столбца.
- Посмотрите результаты и выберите тему.
- Щелкните Установить.
- После успешной установки нажмите Активировать.
[gn_box title=»Примечание» box_color=»#fff08c» title_color=»#000000″]
- Шаг №8 автоматически изменит тему вашего сайта с темы по умолчанию на новую.
- Вы можете изменять темы без потери предыдущего содержимого.
- Если вы обнаружите, что какой-то контент отсутствует (при изменении темы), просто выберите другую (две темы могут быть несовместимы друг с другом).
4. Добавьте контент на свой веб-сайт.
На этом этапе вы узнаете о добавлении страниц на ваш сайт, создании меню, добавлении и редактировании постов.
Шаги по добавлению базовых страниц на ваш сайт
Наличие страниц на вашем веб-сайте сделает его более организованным и привлекательным для вашей аудитории. Эти страницы также представляют определенные разделы и функции вашего сайта. Чтобы добавить страницы, выполните следующие действия:
- Войдите в свой URL-адрес администратора WordPress.
- На панели инструментов перейдите в «Страницы» (она находится в меню на левой боковой панели).
- Щелкните Добавить.
- Шаг № 3 перенесет вас на страницу, похожую на Microsoft Word. В области заголовка напишите заголовок страницы (например, «О программе»). В текстовой области введите свое сообщение (в этом примере что-нибудь о вашем сайте, компании или бизнесе).
- Нажмите «Опубликовать».
Шаги по созданию меню на вашем веб-сайте
Наличие меню для навигации позволит посетителям вашего сайта легко находить то, что они ищут, находясь на вашем сайте. Вот шаги:
- Перейдите в свою панель управления WordPress.
- Перейдите в Внешний вид (находится на левой боковой панели).
- Щелкните Меню.
- Щелкните «Создать новое меню» и назовите его, например, «Основное меню» или «Главное меню». Обратите внимание, что в некоторых темах уже есть меню по умолчанию.
- Добавляйте элементы в меню, щелкая по уже созданным страницам (расположенным слева). Вы можете нажать на страницу «О нас» и другие страницы, которые вы, возможно, уже создали к моменту создания своих меню. Обратите внимание, что вы можете легко добавлять новые страницы в свое меню по мере их появления.
- После того, как все необходимые страницы будут проверены, нажмите «Добавить в меню».
- Нажмите «Сохранить».
- Чтобы реорганизовать элементы в меню, просто перетащите их (вверх и вниз).
- Выберите, где должны отображаться ваши меню, щелкнув вкладку «Управление местоположениями».
Шаги по добавлению страниц на ваш сайт
Чтобы добавить новую страницу на свой сайт, выполните следующие действия:
- Откройте свою панель управления WordPress.
- Найдите в меню раздел «Страницы» (левая боковая панель).
- Щелкните Добавить.
- На странице редактора введите заголовок и текст статьи.
- Выберите категорию страницы из списка категорий (справа), установив флажок.
- Щелкните Опубликовать.
Шаги по редактированию записей на вашем сайте
Иногда вам нужно отредактировать записи для исправлений и обновлений. Для этого выполните следующие действия:
- Войдите в свою панель управления WordPress.
- Перейдите в Записи (в меню левой боковой панели).
- Щелкните «Все записи».
- В списке записей найдите запись, которое нужно отредактировать, и нажмите «Изменить» (оно находится под заголовком записи).
5. Добавьте плагины на свой сайт
Плагины — это расширения WordPress, предназначенные для расширения возможностей и функциональности темы. Если вам нужна конкретная функция, которая не встроена в вашу текущую/выбранную тему, вы можете вместо этого использовать плагин.
По правде говоря, добавление плагинов на ваш сайт WordPress позволит вам максимально эффективно использовать вашу тему. Фактически, мы не знаем ни одного пользователя WordPress, который не использует плагины. Помимо того, что они очень полезны, большинство плагинов бесплатны (некоторые из них имеют возможность делать пожертвования).
Вот шаги по установке плагина:
- Перейдите в свою панель управления WordPress.
- Перейдите в Плагины (он находится в меню на левой боковой панели).
- Щелкните Добавить.
- На странице «Добавить новый» найдите плагин, введя его имя (например, Contact Form 7). Вы также можете ввести ключевые слова, если ищете не конкретный плагин (например, контактную форму).
- Когда отобразятся результаты, щелкните плагин.
- Щелкните Установить.
- Щелкните Активировать.
Если вы не можете установить плагин, прочитайте эту статью.
Как установить Contact Form 7
Для отправки писем вы можете использовать плагин контактной формы Contact Form 7, поскольку на данный момент это самая популярная контактная форма для WordPress. С помощью этого плагина (как и большинства плагинов контактной формы) посетители вашего сайта смогут отправлять вам электронные письма прямо с вашего сайта (это безопасно, эффективно и быстро).
Чтобы дать вам пример того, как установить плагин, мы собираемся дать вам шаги по установке Contact Form 7 ниже.
- Войдите в свою админ панель WordPress.
- Перейдите в Плагины (находятся в меню левой боковой панели).
- Щелкните Добавить.
- На странице «Добавить новую» найдите поле поиска и введите «Contact Form 7».
- Когда вы увидите плагин Contact Form 7, нажмите «Установить сейчас», чтобы загрузить его.
- После успешной установки нажмите Активировать.
- Вернитесь на панель инструментов и нажмите «Контакт» (теперь он включен в меню на левой боковой панели).
- Шаг № 7 перенесет вас на страницу контактных форм, где вы увидите «Контактную форму 1» в списке элементов (если вы используете ее впервые, она должна быть только одна). Нажмите на шорткод контактной формы, чтобы скопировать его в буфер обмена. Шорткод выглядит примерно так: [contact-form-7 id = «123» title = «Форма для страницы контактов»].
- Вставьте шорткод на страницу, в сообщение или в текстовый виджет (если вы хотите разместить контактную форму на боковой панели своего сайта). Однако в этом примере мы разместим его на странице для создания страницы контактов.
Мы почти там. Выполните эти дополнительные шаги, чтобы завершить шаги по созданию контактной страницы с помощью Contact Form 7:
- Вернитесь в свою панель управления WordPress.
- Перейдите в Страницы (в меню левой боковой панели).
- Щелкните Добавить.
- В редакторе «Добавить новую страницу» введите «Контакт» или «Свяжитесь с нами» в поле заголовка.
- В раздел для тела страницы вставьте шорткод Contact Form 7 (см. Шаг 8 из предыдущего раздела).
- Щелкните Опубликовать.
Вы создали свой сайт!
Выполните ВСЕ шаги, которые мы подробно описали выше, и у вас будет собственный рабочий веб-сайт. Ниже приведены некоторые из других важных вещей, которые вам нужно сделать после создания своего веб-сайта. Эти вещи необходимы для обеспечения успеха вашего сайта (чтобы он также был удобен для пользователей и поисковых систем). Он включает в себя настройку некоторых параметров по умолчанию на вашем сайте WordPress и установку плагинов в соответствии с вашими конкретными потребностями.
Начало:
Продолжение:
Редактор: AndreyEx