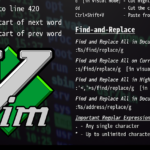Как установить Scribus в Ubuntu

Scribus — это многоплатформенное настольное приложение для публикации с открытым исходным кодом. Он используется для разработки и публикации брошюр, газет, журналов, плакатов, книг и даже информационных бюллетеней.
Если вы знакомы с приложением Adobe InDesign, то Scribus — бесплатная альтернатива ему. Scribus имеет все функции, которые предлагает приложение премиум-класса, такие как проектирование макета, набор текста, векторная графика и манипуляции с изображениями. Созданные в Scribus проекты можно публиковать в цифровом и печатном форматах. Ключевые особенности Scribus перечислены ниже:
- Scribus поддерживает CMYK, плашечные цвета и цветовой профиль ICC.
- Его можно использовать для создания анимированных и интерактивных PDF-файлов.
- Поддерживает импорт и экспорт файлов нескольких типов.
- Поставляется с имитацией дальтонизма
- Визуализирует LateX и Lilypond
Это статья по установке Scribus в Ubuntu:
Как установить Scribus в Ubuntu 20.04 LTS
Scribus AppImage можно загрузить с его веб-сайта ; мы установим его с помощью официального PPA.
Шаг 1 — Добавление репозитория
Чтобы добавить репозиторий, используйте следующую команду:
$sudo add-apt-repository ppa:scribus/ppa
Шаг 2 — Обновите список пакетов
Чтобы обновить список пакетов, используйте:
$sudo apt update
Шаг 3 — Установка Scribus
Теперь, чтобы установить Scribus, используйте следующую команду:
$ sudo apt install scribus
После завершения установки откройте его:
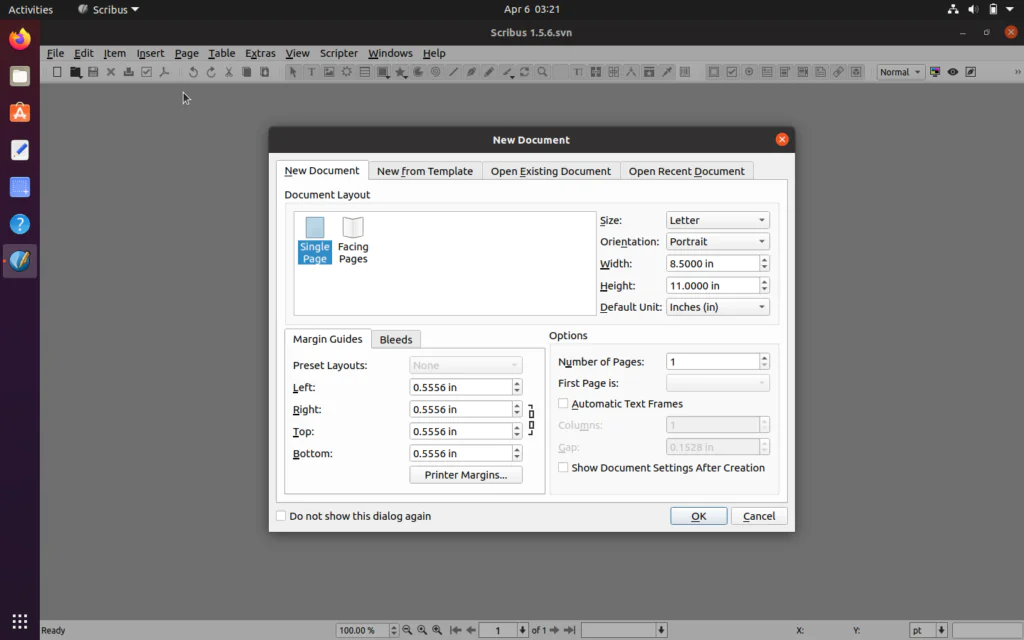
Начнем с открывающегося окна Scribus ; на вкладке «Новый документ» вы получите следующие параметры:
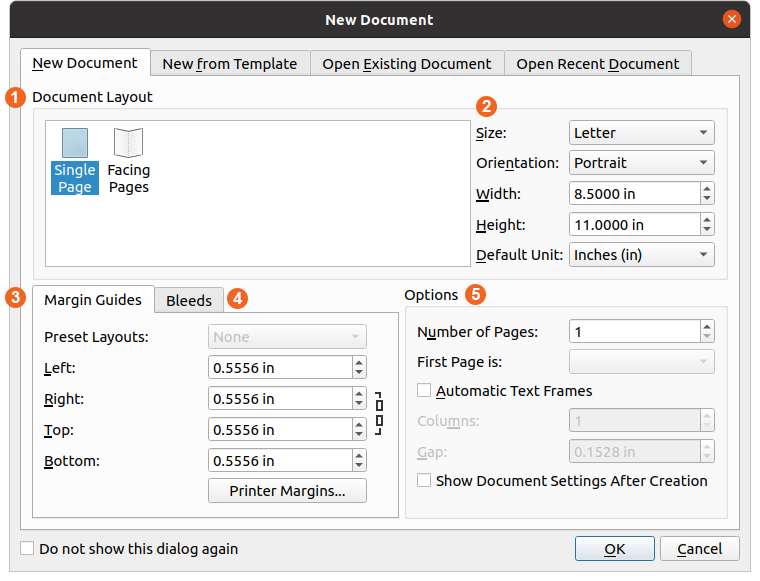
- Выберите тип макета, одиночные и разворачивающиеся страницы
- Выберите размеры страницы по умолчанию (Letter, A4, пользовательский), выберите ориентацию (книжная / альбомная), установите пользовательский размер страницы и измените единицы измерения по умолчанию (точки, пикеты, сантиметры, миллиметры, дюймы)
- Установите поля в соответствии с вашими требованиями
- Чтобы добавить в документ выпуск за обрез
- Различные другие параметры, связанные с документом
Scribus также поставляется с готовыми шаблонами; откройте вкладку «Создать из шаблона»:
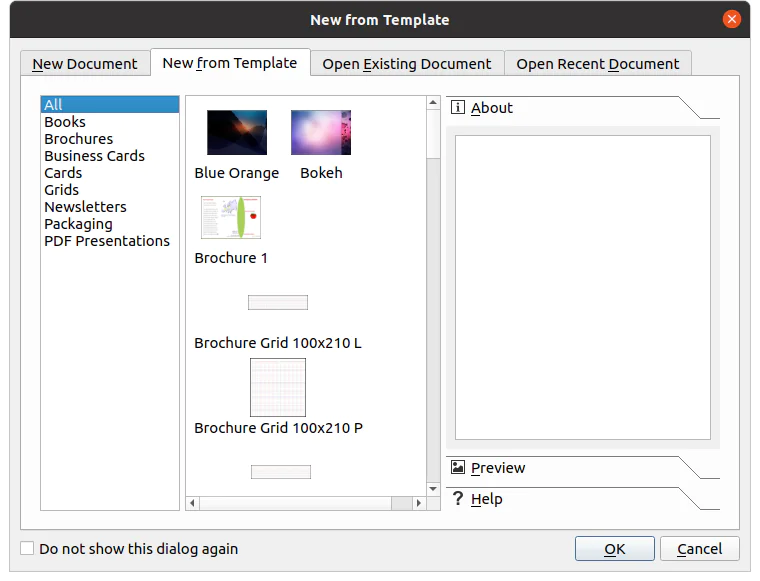
Несколько шаблонов включают брошюры, визитки, информационные бюллетени, книги, презентации в формате PDF и т. д. Давайте посмотрим на его интерфейс:
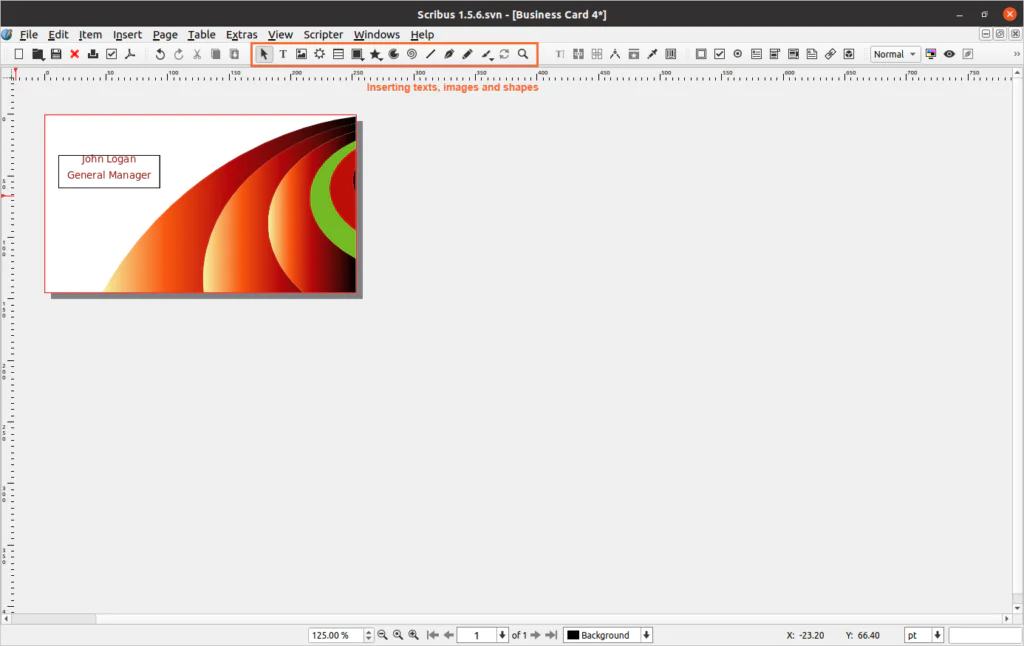
Пользовательский интерфейс хорошо организован и довольно дружелюбен; большинство сочетаний клавиш легко запомнить. Вы можете добавлять текст, изображения, векторные фигуры, многоугольники и дуги. Кроме того, вы также можете изменить цвет и настройки рендеринга.
Как удалить Scribus из Ubuntu 20.04 LTS
Чтобы удалить его из вашей системы, используйте:
$ sudo apt remove scribus
А чтобы удалить репозиторий, используйте:
$sudo add-apt-repository --remove ppa:scribus/ppa
Заключение
Scribus — бесплатное, но очень надежное приложение для настольных публикаций. Он предлагает все функции и инструменты, которые вы ожидаете от платного приложения. В этом руководстве мы узнали, как установить Scribus в Ubuntu, и изучили некоторые его основы, такие как настройка документа и вставка различных элементов.
И тогда мы поняли, как удалить его вместе с репозиторием. Scribus — очень многообещающее приложение, которое регулярно обновляется разработчиками, что делает его очень рекомендуемым приложением для настольных публикаций.
Редактор: AndreyEx