Установка и настройка диспетчера тегов Google в WordPress
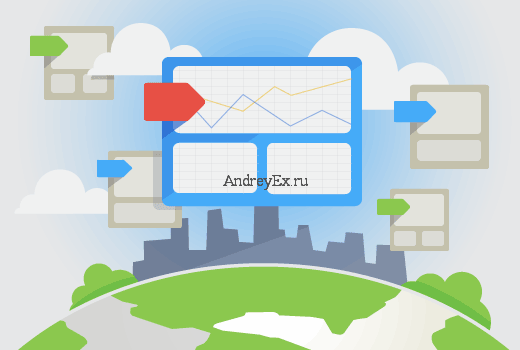
Вы видите настройку диспетчера тегов Google в WordPress? Не уверены, нужно ли вам Диспетчер тегов Google на своем сайте? Не волнуйтесь. В этой статье мы покажем вам, как правильно установить и настроить диспетчер тегов Google в WordPress и объяснить преимущества.
Что такое Диспетчер тегов Google?
Часто владельцы веб-сайтов должны добавить несколько фрагментов кода для отслеживания конверсии, трафика и сбора других аналитических данных.
С помощью диспетчера тегов Google вы можете легко добавить и управлять всеми скриптами из одной панели управления.
Есть встроенный тег шаблонов для Google Analytics и AdWords, с нажатия кнопки и др. Диспетчер тегов также работает с несколькими сторонними аналитиками и отслеживания платформ.
Кроме того, вы можете использовать пользовательский HTML для добавления собственного слежения или любой другой код, который вы хотите добавить.
Это экономит Вам время добавления и удаления тегов из кода, а управлять ею из простой приборной панели. Не говоря уже о том, все эти скрипты загружаются в один скрипт.
Сказав это, давайте начнем с диспетчера тегов Google.
Ради этой статье мы покажем вам, как добавить Google Analytics для вашего сайта с помощью диспетчера тегов Google.
Приступая к работе
Важно отметить, что это руководство самодостаточно для сайта WordPress.org (увидеть разницу между WordPress.com и WordPres.org). Если у вас нет сайта WordPress, то, пожалуйста, посмотрите наше руководство по установке WordPress , чтобы создать.
Сначала вам нужно будет создать аккаунт Гугл аналитикс для своего сайта, если вы еще этого не сделали. Вы можете следовать инструкциям на нашем сайте как установить Google Analytics в WordPress в учебнике.
Выполните действия, указанные в разделе “Как подписаться на Google аналитика”. Остановитесь, когда вы получаете код отслеживания. Вместо того, чтобы добавить код отслеживания непосредственно в WordPress, мы используем диспетчер тегов для этого.
Настройка диспетчера тегов Google
Теперь, мы готовы добавить аналитику Google, следующий шаг заключается в настройке диспетчера тегов Google.
Перейти в Диспетчер тегов Google на сайт и зарегистрируйтесь, используя тот же аккаунт Google, который Вы использовали с Гугл аналитикс.
После входа в систему Вы попадете на страницу добавления новой учетной записи. Просто введите имя Вашей учетной записи и нажмите на кнопку «продолжить».
Теперь вам нужно добавить в контейнер к Вашей учетной записи. Контейнером может быть веб-сайт или приложение на iOS или Android платформах. В данном случае мы будем использовать Web.
Вы можете использовать для вашего сайта доменное имя контейнера. Вы можете добавить несколько контейнеров для каждого счета. Как только вы закончите нажмите на кнопку ‘Создать’ чтобы продолжить.
Диспетчер тегов Google теперь создаст свой аккаунт с контейнером, и вы увидите ваш контейнер на приборной панели. Это будет выглядеть примерно так:
Сейчас ваш аккаунт в диспетчере тегов Google готов, поэтому следующим шагом является добавление нового тега. Вы можете сделать это, нажав на создать новый тег.
Сначала вам придется выбрать тег продукта. В настоящее время есть 20+ интеграция шаблонов.
Мы выбрали Google Analytics сейчас, но вы всегда можете добавить несколько тегов и выбрать различные продукты в соответствии с вашими потребностями. Вы даже можете нажать на пользовательские HTML для добавления любых других пользовательских фрагментов кода.
Как только вы выбрали Google Analytics вам будет предложено выбрать между универсальной классической аналитикой или аналитикой. Выбрать универсальную аналитику, и вас попросят ввести свой ID-номер для отслеживания аналитики.
Этот индивидуальный номер — это специальный код, который позволяет Google определить ваш сайт. Этот идентификатор можно получить, войдя в свой аккаунт Гугл аналитикс и посетив вкладку Администратор.
Выберите аккаунт и ресурс для вашего сайта, а затем щелкните по отслеживанию, чтобы развернуть его. Вы увидите код отслеживания ссылки.
Нажав на трекинг-код вы перейдете на страницу трекинг-кода, а также раскроется свой UA ID-номер для отслеживания.
Скопируйте ID идентификатор отслеживания и вставьте его в диспетчере тегов Google. Под трек типа выбрать Просмотр страницы, а затем нажмите на кнопку «продолжить».
Тег мастера настройки попросит вас, когда будет выделен этот тег. Выберите ‘все страницы’, а затем щелкните по кнопке «создать».
Диспетчер тегов Google теперь будет показывать вам код отслеживания, который необходимо добавить в ваш сайт WordPress. Вам нужно скопировать этот код.
Добавление диспетчера тегов кода в WordPress
Первое, что вам нужно будет сделать, это установить и активировать плагин Вставить Колонтитулы. После активации, Вам необходимо посетить настройки » Вставить верхние и нижние Колонтитулы.
Вставьте ваш код в диспетчере тегов в заголовке раздела и нажмите на кнопку Сохранить, чтобы сохранить настройки.
Если Вы не хотите устанавливать плагин, то вы можете также добавить в Диспетчер тегов Google в код вашей темы WordPress или дочерней темы. Просто отредактируйте шаблон header.php и вставьте код сразу после тега<Body>.
Опубликовать ваш контейнер
Теги в диспетчере тегов Google не будет идти в прямом эфире до публикации контейнера. Посетите Диспетчер тегов Google приборной панели и затем нажмите на кнопку опубликовать.
Вы также можете просмотреть ваш сайт и диспетчер тегов Google покажет вам теги показанные на каждой просмотренной страницы.
Вот и все, вы успешно установили и настроили диспетчер тегов Google для вашего сайта WordPress. Вы также можете посмотреть наш гид на 7 лучших аналитических решений для WordPress.
Редактор: AndreyEx


