Как добавить презентацию Google Slides в WordPress
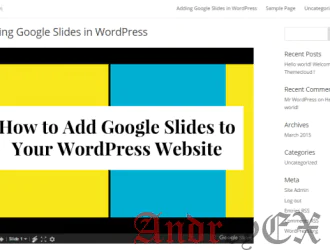
Вы хотите встроить Google Slides презентации на вашем WordPress сайте? Google Slides позволяет создавать красивые презентации и обмениваться ими в любом месте. В этой статье мы покажем вам, как легко добавить Google Слайды презентаций на WordPress.
Метод 1: Добавьте Google Slides в WordPress с применением плагинов
Этот метод проще и рекомендуется для начинающих.
Во- первых, необходимо установить и активировать плагин Google Docs oEmbed. Для получения более подробной информации см наш шаг за шагом руководство о том, как установить плагин в WordPress.
Плагин работает из коробки, и нет никаких для вас настройки.
Перед тем, как встроить презентацию, вам потребуется доступ по URL вашей презентации Google Slides.
Вы можете получить его, открыв презентацию в приложении, а затем нажав на File » Publish to the web.
После этого появится всплывающее окно, в котором можно настроить параметры слайд-шоу, как задержка между слайдами и автозапуск.
Вам нужно будет нажать на кнопку, чтобы продолжить публикацию.
После этого появится всплывающее окно с просьбой подтвердить, что вы хотите опубликовать слайд. Нажмите на кнопку OK, чтобы дать разрешение.
Вы должны увидеть URL, который можно использовать для обмена презентации Google Slides.
Идем дальше и скопируем этот URL и вернуться обратно в админку сайта на WordPress.
Теперь вам нужно просто добавить этот URL в вашем WordPress. Отредактируйте пост или страницу, где вы хотите отобразить слайд.
В редакторе постов необходимо вставить URL, который вы только что скопировали из Google Slides. Очень важно, чтобы убедиться, что адрес на отдельной строке.
Если вы используете визуальный редактор, то, как только вы вводите URL он будет отображать презентацию в редакторе.
Теперь вы можете нажать на кнопку Опубликовать или Обновить, чтобы сохранить изменения.
Если вам нужно отрегулировать высоту и ширину контейнера Google Slides, то вам нужно обернуть вокруг URL встраивания шорткодом.
[ embed height=”900″ width=”400″]Slides URL[/embed ]
Не забудьте заменить URL Слайдера на URL вашей презентации Google Slides.
Вот и все, теперь вы можете просмотреть почту или страницу, чтобы увидеть как ваш Google Slide встроен в ваш WordPress сайт.
Способ 2: Добавление Google Slides с помощью вставки кода в WordPress
Этот метод не требует установки какого-либо плагина. Мы рекомендуем применять только этот метод, если вы не будете часто добавлять Google Slides на свой WordPress сайт.
Прежде всего, необходимо открыть презентацию, которую вы хотите опубликовать, а затем нажмите на File » Publish to the web.
Вы увидите всплывающее окно, в котором можно настроить параметры слайд-шоу. Вам нужно нажать на кнопку, чтобы опубликовать вашу презентацию.
Далее, вы увидите всплывающее окно с просьбой подтвердить, что вы хотите опубликовать слайд. Нажмите на кнопку OK, чтобы дать разрешение.
Теперь вам нужно перейти на вкладку Вставить и скопировать код для вставки.
Зайдите к админку WordPress и отредактируйте пост или страницу, на которой вы хотите добавить свою презентацию Google Slides.
На экране редактора постов, вам нужно будет перейти от визуального редактора к текстовому редактору, а затем вставить код в редакторе.
Теперь вы можете сохранить или обновить пост / страницу. Посетите веб-сайт, чтобы увидеть презентацию Google Slides в действии.
[gn_box title=»Примечание: » box_color=»#ffe3a6″]Важно, чтобы вы не переключились на визуальный редактор после добавления вашего кода. Переключение в визуальный редактор запутает код встраивания, и вы увидите его как обычный текст , а не слайд.[/gn_box]
Мы надеемся , что эта статья помогла вам узнать, как добавить презентацию Google Slides на сайт WordPress.
Редактор: AndreyEx
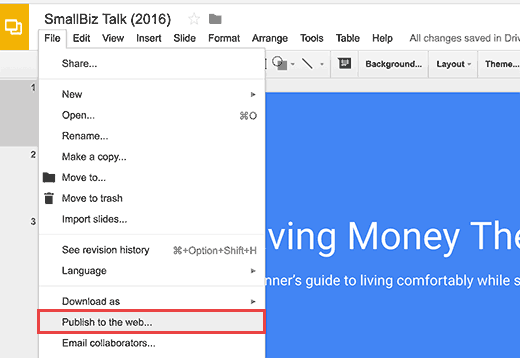
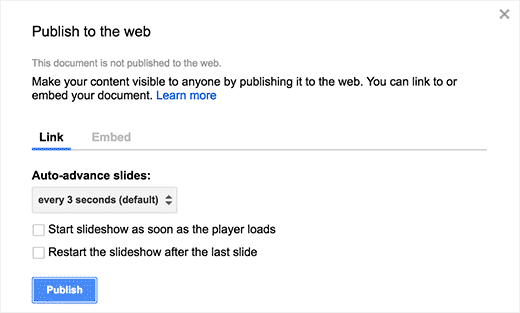
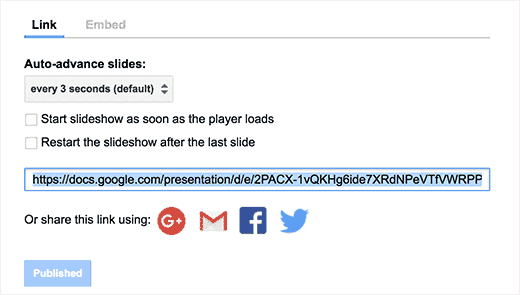
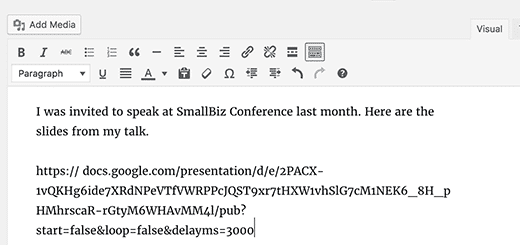
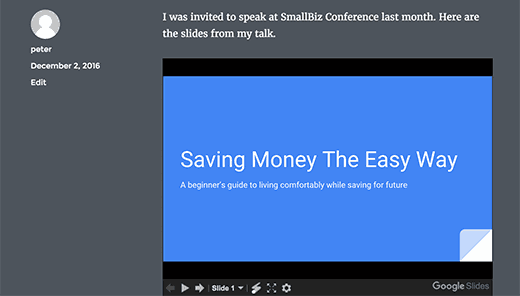
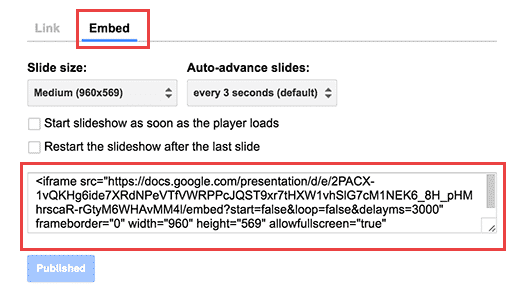
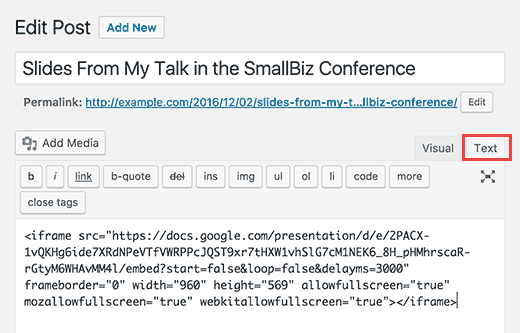



Презентация Онлайн без скачивания и установки: создать презентацию, создать с помощью нейросети.