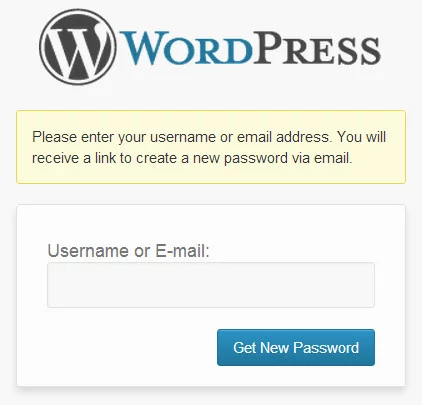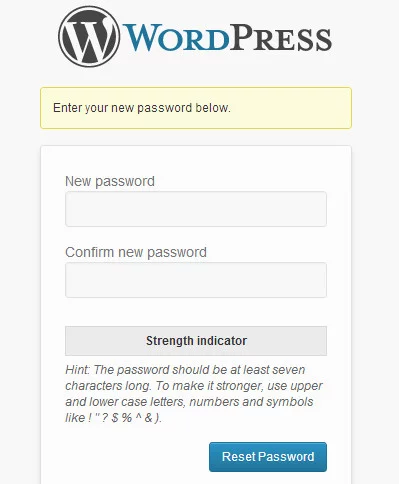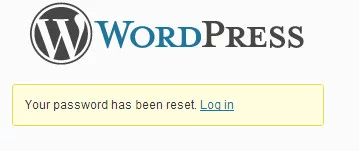Забыли пароль? Как восстановить потерянный пароль в WordPress

Потеря пароля для любого вида веб — сервиса является общей проблемой. Даже самые технически продвинутые люди забывают свои пароли. В прошлом, мы показали вам, как сбросить пароль WordPress с помощью PhpMyAdmin, но этот метод довольно сложен. В этой статье мы покажем вам простой способ восстановления потерянного пароля в WordPress.
Во-первых, перейдите на экран входа в систему вашего блога WordPress. Войдите на страницу вашего блога WordPress расположенного по адресу
http://www.example.com/login/
Замените, www.example.com на адрес вашего сайта. Экран входа в WordPress имеет ссылку ‘Забыли пароль?’ чуть ниже формы входа в систему . См скриншот ниже:
Нажмите на ссылку Забыли пароль? Это приведет вас на другую страницу ,где вам будет предложено указать свое имя пользователя или адрес электронной почты в WordPress.
Введите имя пользователя , которое используется для входа в ваш блог WordPress. Вы также можете указать адрес электронной почты, который вы использовали во время установки WordPress или регистрации на Вашем блоге WordPress. После ввода имя пользователя или адреса электронной почты, нажмите кнопку Получить новый пароль.
После того как вы ввели правильный логин или адрес электронной почты, WordPress отправит по электронной почте на адрес электронной почты, связанный с этой учетной записью. Он также покажет вам уведомления на экране входа в систему: «Check your e-mail for the confirmation link.« .
Проверьте свой почтовый ящик, там будет письмо с темой [Ваш блог Название] Восстановление пароля. Подождите несколько минут, если вы не сразу увидите электронное письмо в вашем почтовом ящике. Если вы все еще не видите по электронной почте, то проверьте папку спам или нежелательная почта.
Когда вы получите по электронной почте, он будет иметь сообщение, подобное следующему:
Кто-то сделал запрос на восстановление пароля:
http://www.your-website-url.com/
Имя пользователя: Ваше имя пользователя-
Если это была ошибка, просто проигнорируйте это письмо, и ничего не случится.
Чтобы сбросить пароль, посетите следующий адрес:
<Http://www.your-website-url.com/wp-login.php?action=rp&key=xxxyyyzzz1234567&login=yours-username>
Нажмите на ссылку, чтобы сбросить пароль. Эта ссылка приведет вас обратно на ваш веб-сайт и позволит ввести новый пароль для вашей учетной записи WordPress.
Сначала введите новый пароль, а затем повторить тот же самый новый пароль в поле «Подтвердите новый пароль«. Бар Индикатор прочности ниже даст вам знать, если оба пароля не совпадают. Шкала индикатора силы также позволит вам знать силу вашего пароля. WordPress позволит вам установить слабый пароль, но рекомендуется выбирать надежный пароль.
Надежный пароль длиной более 8 символов, содержит как верхний и нижний регистр букв, с цифрами, а также специальные символы, такие как! «? $% ^ &.
После ввода пароля, нажмите кнопку Сброс пароля. Вы увидите уведомление«Ваш пароль был сброшен. Войти» .
Поздравляем, вы успешно сбросили пароль на WordPress. Нажмите на ссылку «Login», чтобы войти на свой блог WordPress, используя новый пароль.
WordPress пользователи расширенного уровня могут также сбросить пароль на WordPress с помощью PhpMyAdmin .
Дополнительный Совет по управлению паролем в WordPress
Ввод пароля каждый раз, когда вы входите на ваш блог может быть надоедливым. Тем не менее, если вы всегда входите на свой блог WordPress от ваших собственных устройств, использующих подключение к Интернету, то домой вы можете с помощью галочки Запомнить меня сохранить свой пароль или использовать плагин, который будет проверять эту галочку и останавливать WordPress, если вы ее не поставили. Этот плагин будет проверять поле Запомнить меня ниже экрана входа в систему. Поэтому, как только вы войдете на свой блог WordPress, вы будете оставаться в системе в течение длительного времени, если не очистите куки браузера.