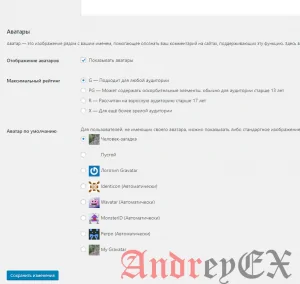WordPress — Настройки обсуждение
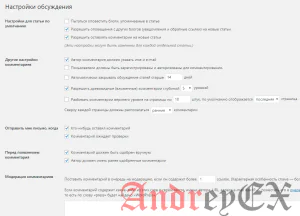
В этой главе мы рассмотрим о настройках обсуждения в WordPress. Установки обсуждения в WordPress можно определить как взаимодействие между блоггером и посетителями. Эти настройки выполняются администратором, чтобы иметь контроль над постами/страницами, которые поступают через пользователей.
Ниже приведены шаги, чтобы настроить обсуждение:
Шаг (1) — Нажмите на меню слева Настройки → Обсуждение в WordPress. Страница Настройки обсуждения отображается, как показано на следующих скриншотах.
Эти поля рассматриваются в настройках обсуждения.
- Настройки для статьи по умолчанию — Эти параметры по умолчанию для новых страниц, созданных или новых постов. Содержит больше трех параметров. Это:
- Попытаться оповестить блоги, упоминаемые в статье — Когда вы публикуете статьи, то WordPress посылает уведомление (посылает пинги и трекбек) в другие блоги.
- Разрешить оповещения с других блогов (уведомления и обратные ссылки) на новые статьи — Принимает пинги из других блогов.
- Разрешить оставлять комментарии на новые статьи — Вы можете разрешить или запретить другим людям прокомментировать вашу статью, используя эту настройку.
Вы можете изменить настройки в соответствии с вашим желанием для отдельных статей.
- Другие настройки комментариев — Этот параметр имеет следующие варианты:
- — Если этот флажок установлен, он является обязательным для посетителей, чтобы заполнить свое имя и адрес электронной почты.
- Пользователи должны быть зарегистрированы и авторизованы для комментирования. — Если этот флажок установлен, то только зарегистрированные посетители могут оставлять комментарии, если не установлен, любой желающий может оставить любое количество комментариев.
- Автоматически закрывать обсуждение статей старше … — Эта опция позволяет принимать комментарии только в течение определенного периода времени, по вашему желанию.
- … — При включении этой опции посетители могут отвечать или обсуждать и получать ответы.
- — Если ваши страницы получают много комментариев, то вы можете разделить их на разные страницы, установив этот флажок.
- Сверху каждой страницы должны располагаться … комментарии — Вы можете расположить комментарии в виде возрастания или убывания.
- Отправить мне письмо, когда — этот параметр содержит два варианта, а именно:
- — При регистрации в этом поле автор получает электронное письмо для каждого опубликованного комментария.
- Комментарий ожидает проверки — используется в случае, если вы не хотите, чтобы ваш комментарий появлялся, прежде чем он модерируются администратором.
- Перед появлением комментария — Этот параметр позволяет, вести контроль за вашими сообщениями. Есть два параметра, это:
- Комментарий должен быть одобрен вручную — Если установлен этот флажок, то только одобренные комментарии администратора могут быть отображены на постах или страниц.
- Автор должен иметь ранее одобренные комментарии — Это можно проверить, если вы хотите одобрить автора который прокомментировал и его адрес электронной почта совпадает с электронной почтой предыдущего публикуемую комментария. В противном случае комментарий становиться на модерацию.
- Модерация комментариев — Содержит только определенное количество ссылок, которые разрешены в комментарий.
- Черный список — Вы можете ввести свои собственные спам — слова, которые вы не хотите, чтобы ваши посетители, писали в комментарии, URL, электронная почта и т.д .; позже он будет фильтровать комментарии.
- Аватары — Аватар это маленькое изображение, которое отображается в верхнем правом углу экрана приборной панели рядом с вашим именем. Оно похоже на ваше фото. Здесь у вас есть несколько вариантов, где вы можете установить свой аватар для сайта WordPress.
- Отображение аватаров — Отображает аватар, кроме Вашего имени при просмотре.
- Максимальный рейтинг — У вас есть еще четыре варианта аватаров, которые вы можете использовать. Это G, PG, R и X. Это возрастной раздел, в котором вы выбираете, в зависимости от того, какому типу аудитории вы хотите отобразить ваши сообщения.
- Аватар по умолчанию — В этом варианте есть еще несколько типов аватаров с изображениями; вы можете сохранить эти аватары в соответствии с вашим адресом электронной почты посетителей.
Шаг (3) — Нажмите на кнопку Сохранить изменения, чтобы сохранить изменения.