Как добавить категории и теги в библиотеку мультимедиа WordPress

Недавно один из наших читателей спросил, как можно добавлять категории и теги к изображениям в медиабиблиотеке WordPress. Добавление категорий и тегов к изображениям в библиотеке мультимедиа может помочь вам легко сортировать и находить изображения в WordPress. В этой статье мы покажем вам, как добавлять категории и теги в медиабиблиотеку WordPress.
Зачем добавлять категории и теги к изображениям в WordPress библиотеке мультимедиа?
WordPress поставляется с функцией под названием таксономии, которая позволяет сортировать посты по категориям и тегам или даже создавать свои собственные пользовательские таксономии.
Категории таксономий по умолчанию и теги доступны только для постов. Однако таксономии могут быть добавлены к любому типу постов в WordPress к страницам, вложения, или любой тип записи, какой вы используете на своем блоге.
При добавлении изображения на ваши посты или страницы в WordPress, он хранится в медиабиблиотеке WordPress в качестве вложения. Приложение представляет собой тип поста, который означает, что он может иметь свои собственные таксономии.
Добавление категорий и тэгов в WordPress к изображениям может помочь вам найти и сортировать изображения более легко.
Метод 1: Добавить Категории изображения в WordPress с медиа-библиотеки
Первое , что вам нужно сделать, это установить и активировать плагин Attachment Taxonomies. Для получения более подробной информации см наш шаг за шагом руководство о том, как установить плагин WordPress.
Плагин работает из коробки , и у нет никаких настроек для вас. Просто зайдите в Media » Library и нажмите на кнопку просмотра списка в верхней части.
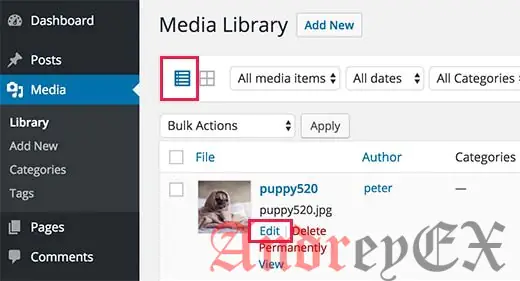
Это позволит открыть медиа-библиотеку в виде списка. Нажмите на ссылку «Изменить» под любым изображением и WordPress откроет вам страницу редактирования изображения.
Вы заметите новую категорию мета поле в правой колонке на экране.

Нажмите на ссылку Добавить новую категорию, чтобы добавить новую категорию. Можно также создавать подкатегории. Смотрите наш руководство по том , как добавлять категории и подкатегории в WordPress, чтобы узнать больше об иерархических таксономий.
После того, как вы закончите, просто нажмите на кнопку Обновить, чтобы сохранить изменения.
Для того, чтобы отобразить изображения или носители, поданные под категорию, необходимо использовать встроенный в WordPress галерею шорткод с дополнительным параметром категории.
[ gallery category="3" ]
Заменить 5 на идентификатором категории, которую вы хотите загрузить свои изображения. Смотрите наше руководство о том, как найти идентификатор категории в WordPress.
Способ 2: Добавление тегов к изображениям в WordPress используя Envira Gallery
Envira Галерея является лучшим плагин фотогалереи WordPress на рынке. Он позволяет создавать красивые и мобильные дружественные галереи изображений в WordPress.
Envira Галерея поставляется с Метки Аддон, которая позволяет добавлять теги к изображениям, которые вы добавляете к галереям.
Это платный плагин, и вы будете нуждаться по крайней мере серебряную лицензию на доступ к тегам аддон.
Первое , что вам нужно сделать , это установить и активировать плагин Envira Gallery.
Для получения более подробной информации см нашу статью шаг за шагом руководство о том, как установить WordPress.
После активации, вам необходимо посетить страницу Envira Галерея »Параметры, чтобы ввести лицензионный ключ. Вы можете получить ключ от вашей учетной записи на сайте Envira Gallery.
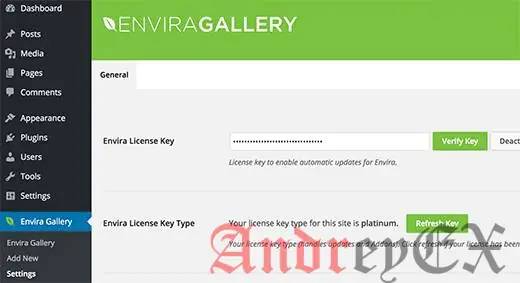
После проверки, вам необходимо посетить страницу Envira Gallery » Addons. Найдите в поиске Tags Addon и нажмите кнопку Установить. После установки, нажмите на кнопку Активировать аддон.

После активации Метки аддон, вы можете создать новую галерею или отредактировать существующую галерею. Если вы новичок в Envira Gallery, то вам надо прочитать наше руководство о том, как легко создать адаптивные галереи WordPress изображений с Envira.
После добавления изображения в галерею, вы можете нажать на значок карандаша на изображение, чтобы изменить его мета-данные.
Envira откроет изображение в всплывающем окне с мета полей данных в правой колонке. В нижней части мета полей данных, вы увидите поле метки.
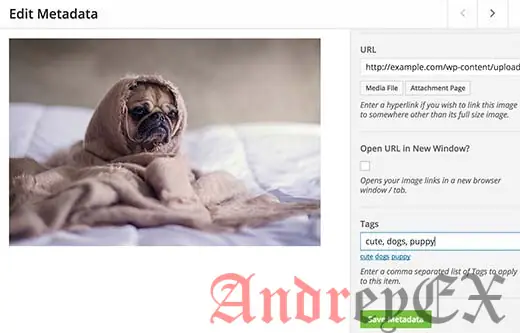
Идем дальше и вводим свои метки.
При добавлении более одного тега, нужно отделять каждую метку с запятой. Не забудьте нажать на кнопку сохранения метаданных для сохранения изменений.
Повторите этот процесс для добавления тегов к другим изображениям в галерее.
Можно также отображать теги в галерее. Просто нажмите на вкладку теги при редактировании галереи и установите флажок рядом с пунктом Enable Tag параметр фильтрации.
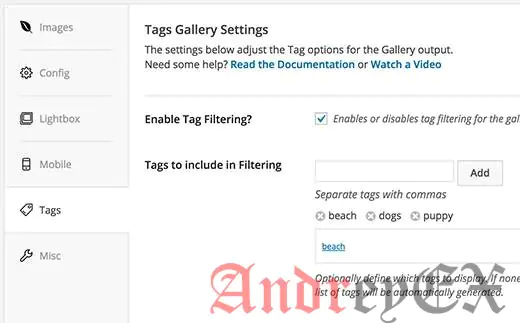
Вы также можете выбрать теги, которые будут отображаться или исключены, сортировать теги в алфавитном порядке или вручную, а также другие параметры.
После того, как вы закончите, нажмите на публикацию или кнопку сохранить, чтобы сохранить галерею.
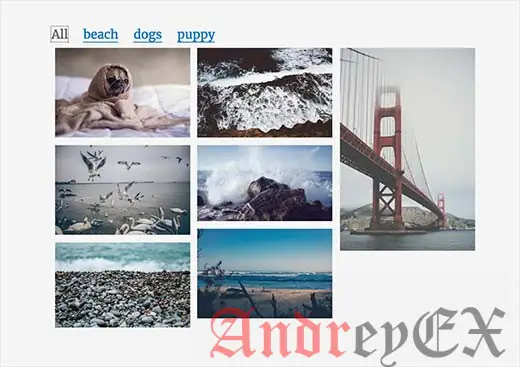
Вот и все, мы надеемся , что эта статья помогла вам узнать, как добавлять категории и теги в медиа-библиотеку WordPress.
Редактор: AndreyEx




