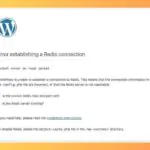Как проверить наличие конфликтов плагинов в WordPress

Ваша установка WordPress состоит из ядра WordPress, темы и обычно одного или нескольких плагинов. К сожалению, иногда эти аспекты конфликтуют друг с другом, поэтому мы хотим, чтобы вы протестировали, если ваша проблема все еще существует на сайте. Это поможет вам определить правильную группу экспертов, чтобы сообщить о проблеме. Наличие правильных команд, работающих над проблемой, является для вас преимуществом.
Мы рекомендуем использовать плагин Health Check & Troubleshooting, так как он позволяет выполнять проверку конфликта, не затрагивая обычных посетителей вашего сайта. Однако, если вы не можете установить плагины, используйте альтернативный вариант.
ПОШАГОВЫЕ РУКОВОДСТВА
ВОПРОСЫ
Как проверить конфликты с помощью плагина
Самый быстрый способ исключить конфликты — деактивировать все плагины, и переключиться на стандартную тему, например, Twenty Seventeen. Если это решит проблему, у вас есть конфликт и вы должны активировать один плагин за раз, пока не найдете конфликт. Наконец, после того, как все плагины активны, переключитесь на свою тему. Это сократит конфликт до определенного плагина или конфликта темы. Вышеупомянутые шаги проведут вас через процесс, используя плагин Health Check & Troubleshooting.
- Войдите на свой веб-сайт WordPress. Когда вы войдете в систему, вы попадете в свою «Личную панель».
- С левой стороны вы увидите меню. В этом меню нажмите «Плагины».
- Вкладка «Плагины»откроется, предоставляя вам дополнительные параметры. Нажмите «Добавить новый». Введите «Health Check & Troubleshooting» в строке поиска.
- Это даст вам страницу результатов поиска. Теперь плагин Health Check & Troubleshooting должен быть виден. Нажмите кнопку «Установить сейчас».
- Нажмите кнопку «Активировать», которая появилась там, где ранее была установлена кнопка «Установить сейчас».
- Вверху с левой стороны нажмите «Панель инструментов».
- Меню «Панель инструментов» расширится, предоставляя вам дополнительные параметры. Нажмите «Проверка работоспособности».
- Существует несколько вкладок, которые предоставляют большую информацию о настройке вашего сайта и сервера. Если вы видите ошибки на вкладках «Проверка работоспособности» или «Отладка информации», устраните проблемы, прежде чем продолжить.
- Перейдите на вкладку «Устранение неисправностей», прочтите информацию о предупреждении и нажмите ‘Войти в режим устранения неполадок’.
- Ваш сайт будет выглядеть так, как будто вы только что установили WordPress. Не беспокойтесь, это не повлияет на обычных посетителей или других пользователей вашего сайта.
- Воспроизведите проблему, с которой вы столкнулись. Если проблема возникает, это означает, что наш плагин не вызывает неожиданного поведения. Нажмите здесь, чтобы получить совет. Если проблема не возникает, перейдите к следующему шагу.
- Перейдите в «Панель инструментов> Главная».
- В разделе «Доступные плагины» нажмите «Показать все плагины» и «Включить» рядом с проблемным плагином.
- Воспроизведите проблему, с которой вы столкнулись. Если проблема возникает, проблема вызвана нашим плагином. Пожалуйста, наведите курсор на «Режим устранения неполадок», нажмите «Отключить режим устранения неполадок» и нажмите здесь, чтобы получить совет. Если нет, продолжайте.
- Перейдите в «Панель инструментов> Главная».
- В разделе «Доступные плагины» нажмите «Показать все плагины» и «Включить» в первом отключенном плагине. Если проблема связана с надстройкой плагина, включите этот плагин перед другими плагинами.
- Воспроизведите проблему, с которой вы столкнулись. Если проблема возникает, текущий плагин конфликтует с плагином, который вы только что активировали. Пожалуйста, наведите курсор на «Режим устранения неполадок», нажмите «Отключить режим устранения неполадок» и нажмите здесь, чтобы получить совет. Если нет, повторите шаги, чтобы активировать следующий отключенный плагин, пока плагины не активны, а затем продолжайте.
- Перейдите в «Панель инструментов> Главная».
- В разделе «Доступные темы» нажмите «Показать все темы» и «Включить» по выбранной вами теме (или родительскую тему, если используется дочерняя тема).
- Воспроизведите проблему, с которой вы столкнулись. Если проблема возникает, плагин конфликтует с вашей темой. Пожалуйста, наведите курсор на «Режим устранения неполадок», нажмите «Отключить режим устранения неполадок» и нажмите здесь, чтобы получить совет. Если нет, и у вас есть дочерняя тема, повторите шаги, чтобы включить и протестировать дочернюю тему.
Как вручную проверять конфликты
Самый быстрый способ исключить конфликты — деактивировать все плагины, и переключиться на стандартную тему, например, Twenty Seventeen. Если это решит проблему, у вас есть конфликт и вы должны активировать один плагин за раз, пока не найдете конфликт. Наконец, после того, как все плагины активны, переключитесь на свою тему. Это сократит конфликт до определенного плагина или конфликта темы. Вышеупомянутые шаги пройдут через процесс.
- Деактивируйте все плагины.
- Переключитесь на стандартную тему WordPress по умолчанию, такую как Twenty Seventeen.
- Воспроизведите проблему, с которой вы столкнулись. Если проблема возникает, это означает, что наш плагин не вызывает неожиданного поведения. Нажмите здесь, чтобы получить совет.
Если проблема не возникает, перейдите к следующему шагу. - Активируйте только плагин который возможно приносит проблемы.
- Воспроизведите проблему, с которой вы столкнулись. Если проблема возникает, проблема вызвана вашим плагином. Нажмите здесь, чтобы получить совет.
Если нет, продолжайте. - Активируйте один из ранее активных плагинов. Если проблема связана с надстройкой плагина, включите этот плагин перед другими плагинами. Если проблема связана с определенной функцией плагина, активируйте этот плагин перед другими плагинами.
- Воспроизведите проблему, с которой вы столкнулись. Если проблема возникает, то текущий плагин конфликтует с плагином, который вы только что активировали. Нажмите здесь, чтобы получить совет.
Если нет, повторите шаги, чтобы активировать следующий неактивный плагин, пока не будут активны плагины, а затем продолжите. - Активируйте свою предпочитаемую тему (или родительскую тему, если используете дочернюю тему).
- Воспроизведите проблему, с которой вы столкнулись. Если проблема возникает, плагин конфликтует с вашей любимой темой. Нажмите здесь, чтобы получить совет.
Если нет, и у вас есть дочерняя тема, повторите шаги, чтобы включить и протестировать дочернюю тему.
Проблема возникает без плагинов и темы по умолчанию
Как бы мы ни хотели помочь, проблема не вызвана плагином. Это может быть проблема WordPress, конфликт с вашей конкретной установкой или что-то связанное с вашим сервером или веб-хостом. Открытие темы на форумах поддержки WordPress может помочь вам.
Если вы используете плагин Health Check & Troubleshooting, перейдите на «Режим устранения неполадок» и нажмите «Отключить режим устранения неполадок». Это также автоматически отключится при выходе из учетной записи администратора WordPress.
Проблема, когда активен только плагин
Пожалуйста, напишите отчет об ошибке для команды разработчиков плагина.
Если вы используете плагин Health Check & Troubleshooting, перейдите на «Режим устранения неполадок» и нажмите «Отключить режим устранения неполадок». Он также автоматически отключится при выходе из учетной записи администратора WordPress.
Плагин или конфликт темы
Пожалуйста, напишите отчет об ошибке для команды разработчиков плагина. Поскольку проблема связана с другим плагином или темой, мы настоятельно рекомендуем сообщать об этой проблеме группе разработчиков или поддержки другого плагина или темы. Если обе команды работают над этой проблемой, это будет полезно для вас.
Если вы используете плагин Health Check, перейдите на «Режим устранения неполадок» и нажмите «Отключить режим устранения неполадок». Он также автоматически отключится при выходе из учетной записи администратора WordPress.
Смогу ли я потерять свои настройки?
Настройки плагинов как правило хранятся в базе данных и сохраняются при отключении плагинов. Отключение других плагинов или изменение тем не должно приводить к потере каких-либо параметров, однако мы не можем гарантировать это. Для целостности и безопасности вашего сайта мы рекомендуем сделать полную резервную копию вашего сайта. Это просто предоставляет вам защиту в случае, если что-то не сбрасывается правильно.
Почему я не могу отключить плагин?
Если вы читаете эти шаги, то в плагине что-то уже не удалось, поэтому отключить плагин не обеспечит полную картину. Команда разработчиков плагина должна иметь возможность воспроизвести проблему, чтобы обеспечить точное решение.
Я не могу сделать это на живом сайте
Плагин Health Check & Troubleshooting, используемый выше, позволяет запускать проверку конфликта, не затрагивая обычных посетителей вашего сайта. Однако мы понимаем, что вы не хотите деактивировать свои плагины и переключать темы на производственный сайт, поэтому может быть предпочтительным, чтобы вы создали промежуточную среду для своих тестов.
Некоторые популярные веб-хосты предлагают быстрые настройки для промежуточного сайта, поэтому, пожалуйста, обратитесь за помощью к своему веб-хосту.