Как изменить имя пользователя в WordPress
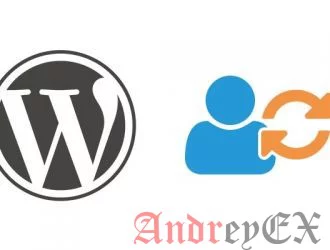
Вы когда-нибудь пытались изменить свой логин из WordPress или просто выяснить, можно ли его изменить? Если да, тогда эта статья для вас. Сейчас мы расскажем вам про три различных метода, чтобы изменить своё имя пользователя.
Метод 1: создание нового пользователя и удаление старого
Самый простой способ изменить своё имя пользователя при создании нового пользователя с желаемым именем пользователя и роли администратора пользователя. Вам нужно будет использовать другой адрес электронной почты, чем тот, используемый в старой учетной записи.
Теперь вам необходимо выйти из системы и затем зайти на сайт под только что созданной новой учетной записью пользователя. Перейдите в раздел «пользователи» и нажмите под вашим старым логином на ссылку удалить.
При удалении старого пользователя, WordPress спросит что вы хотите сделать и с содержанием контента данного пользователя. Убедитесь, что вы нажали на атрибуте ‘все содержимое’ , и выберите нового пользователя, которого вы только что создали для перенаправление контента удаляемого на него. Нажмите на кнопку ‘подтвердить удаление’, чтобы удалить старую учетную запись пользователя.
Вы успешно изменили имя пользователя. Если вы хотите, вы можете изменить адрес электронной почты нового пользователя или использовать старый адрес электронной почты, связанный со старым логином.
Способ 2: измените имя пользователя с помощью плагина
Еще один простой способ изменить имя пользователя в WordPress с помощью плагинов. Если вы один из тех пользователей, которые не хотят устанавливать плагин по каждому пустяку, то позвольте Вас заверить, что вы можете безопасно удалить плагин после изменения имени пользователя в WordPress.
Сначала, установите и активируйте плагин смены пользователя. При активации, зайдите на страницу Пользователи » изменить имя пользователя.
Выберите имя изменяемого пользователя, и ниже введите новое нужное имя пользователя. Нажмите на кнопку «Сохранить изменения» и все готово.
Способ 3: Измение имени пользователя с помощью phpmyadmin
Этот метод является немного сложным, так как требует внесения прямых изменений в вашу базу данных WordPress. Мы обычно не рекомендуем пользователям делать прямые изменения в своей базе данных WordPress. Однако, в некоторых случаях вы не сможете иметь любой другой метод. Как например, если вы забыли имя пользователя или адрес электронной почты (с адресом проще, можно открыть диалог восстановления пароля) на сайте, то Вы не сможете получить доступ к админ-панели, чтобы изменить имя пользователя.
Используя этот метод, вы можете найти ваше имя пользователя и вы будете также в состоянии изменить его.
Вам необходимо войти в cpanel на хостинге. Найдите внизу раздел баз данных и щелкните по ссылке phpmyadmin.
Далее нужно выбрать базу данных, которая размещается в блоге.
Вы увидите ваши таблицы баз данных WordPress. По умолчанию таблицы баз данных WordPress используют префикс wp_ перед названием каждой таблицы. Вполне возможно, что вы используете другие префикс.
Нажмите на таблицу wp_users на левой стороне. Затем нажмите кнопку изменить имя пользователя, которое вы хотите отредактировать.
Измените значение user_login, на какой нужно. Например, вы можете заменить ‘админ’ на ‘Andreyex’
После изменения нажмите на кнопку «Сохранить» и все готово.
Вот и все, надеемся данная статья помогла вам узнать, как изменить свой логин в WordPress. Вы также можете проверить наш гид о том, что делать, когда вам будет заблокирован доступ к админке WordPress.
Редактор: AndreyEx




