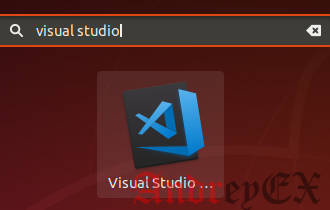
Visual Studio Code — это кросс-платформенный редактор кода с открытым исходным кодом, разработанный Microsoft. Он имеет встроенную поддержку отладки, встроенный контроль Git, подсветку синтаксиса, завершение кода, встроенный терминал, рефакторинг кода и фрагменты.
Самый простой и рекомендуемый способ установки кода Visual Studio на машинах Ubuntu — включить репозиторий VS Code и установить пакет VS Code через командную строку.
Хотя эта статья написана для Ubuntu 18.04, те же самые шаги можно использовать для Ubuntu 16.04.
Предпосылки
Прежде чем продолжить эту статью, убедитесь, что вы вошли в систему как пользователь с привилегиями sudo.
Установка Visual Studio Code на Ubuntu
Чтобы установить Visual Studio Code в вашей системе Ubuntu, выполните следующие действия:
- Сначала обновите индекс пакетов и установите зависимости, набрав:
sudo apt update sudo apt install software-properties-common apt-transport-https wget
- Затем установите ключ Microsoft GPG и репозиторий Visual Studio Code, используя следующие команды:
wget -q https://packages.microsoft.com/keys/microsoft.asc -O- | sudo apt-key add - sudo add-apt-repository "deb [arch=amd64] https://packages.microsoft.com/repos/vscode stable main"
- После того как репозиторий включен, установите последнюю версию Visual Studio Code с помощью:
sudo apt install code
Запуск Visual Studio Code
Теперь, когда VS-код установлен в вашей системе Ubuntu, вы можете запустить его из командной строки, набрав code или щелкнув значок VS-кода (Activities -> Visual Studio Code).
Когда вы запускаете VS-код в первый раз, должно появиться следующее окно:
Теперь вы можете начать установку расширений и настройку VS Code в соответствии с вашими предпочтениями.
Вывод
Вы успешно установили VS Code на вашем компьютере Ubuntu 18.04. Чтобы узнать больше о VS Code, посетите страницу официальной документации.
Если у вас есть какие-либо вопросы, пожалуйста, оставьте комментарий ниже.
Редактор: AndreyEx
Поделиться в соц. сетях:

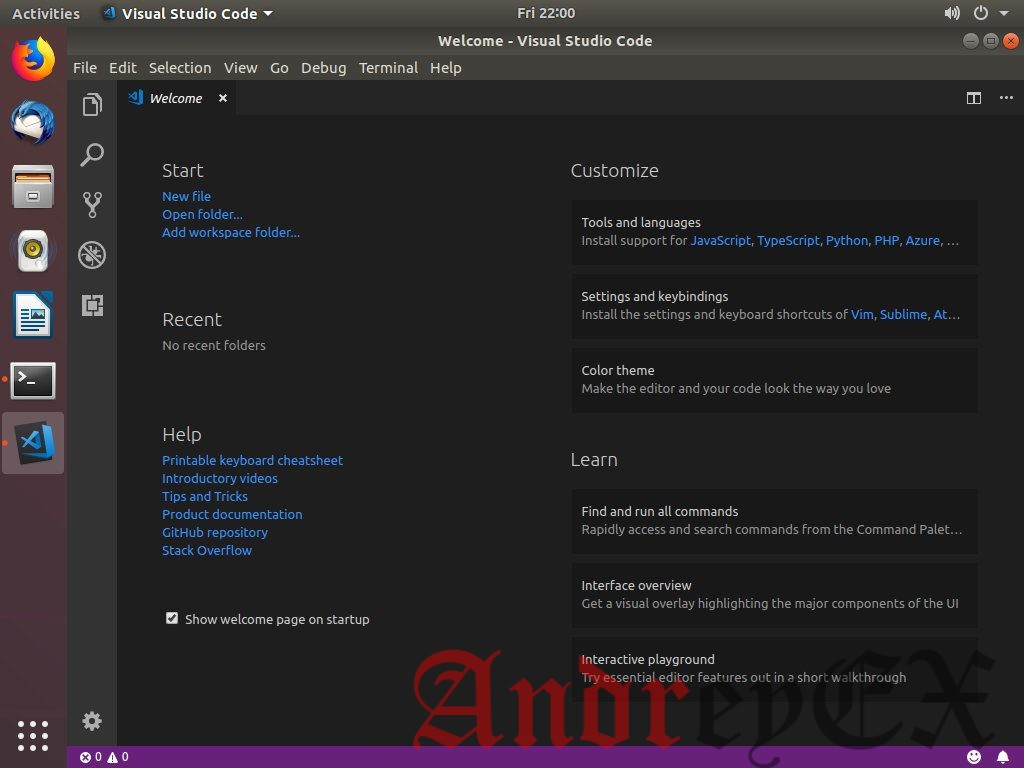




Какие расширения нужно использовать для VS Code на Ubuntu, чтобы работа с программой была максимально простой? Друг говорит, что сервис понятен на интуитивном уровне, но он давно с ним работает. Можно ли через VS Code полностью сменить язык программирования документа с минимальными потерями данных?