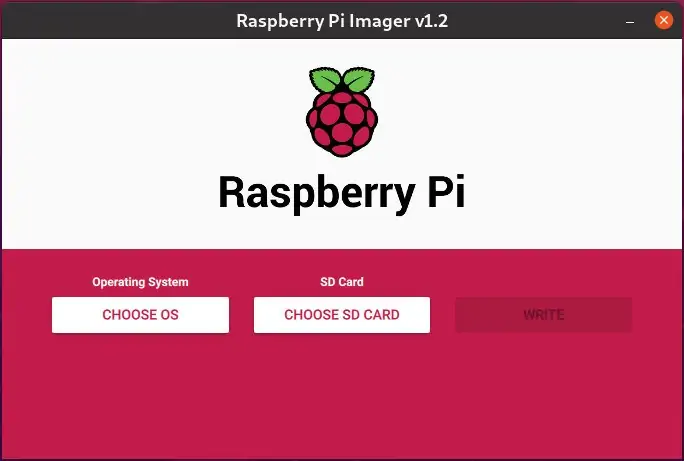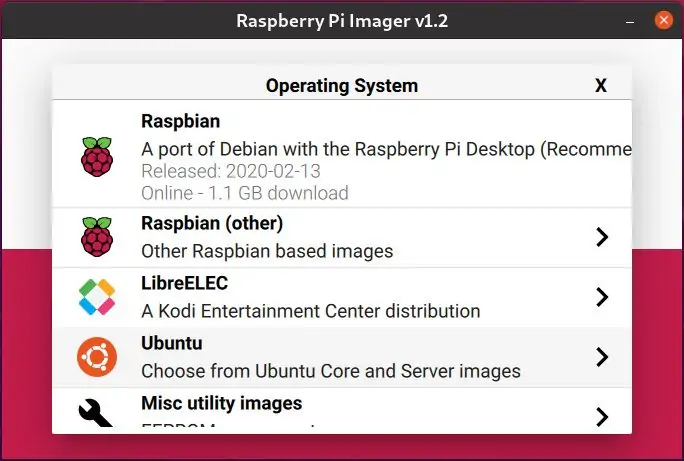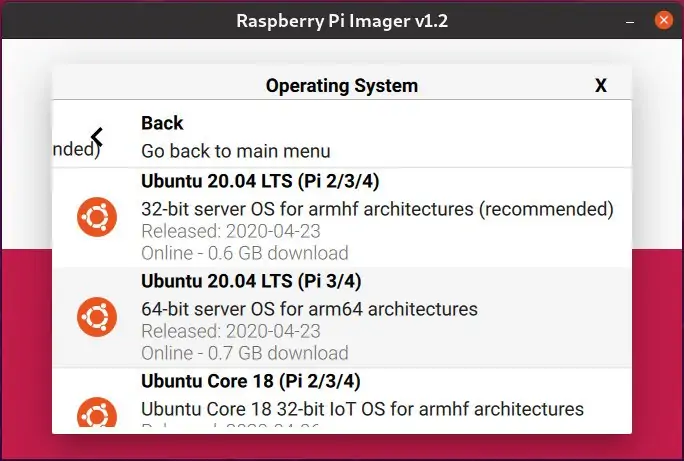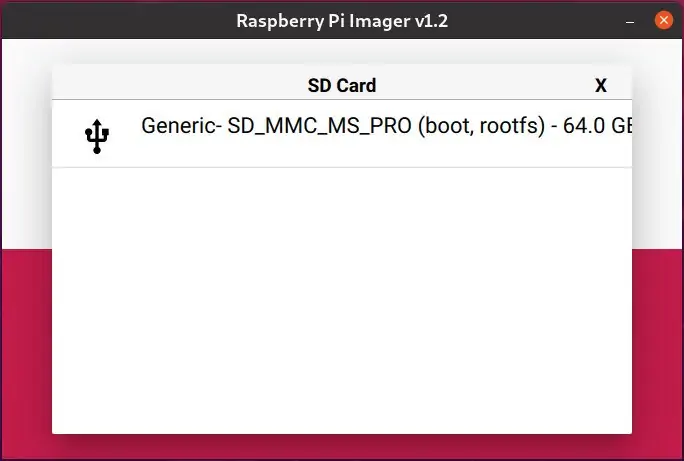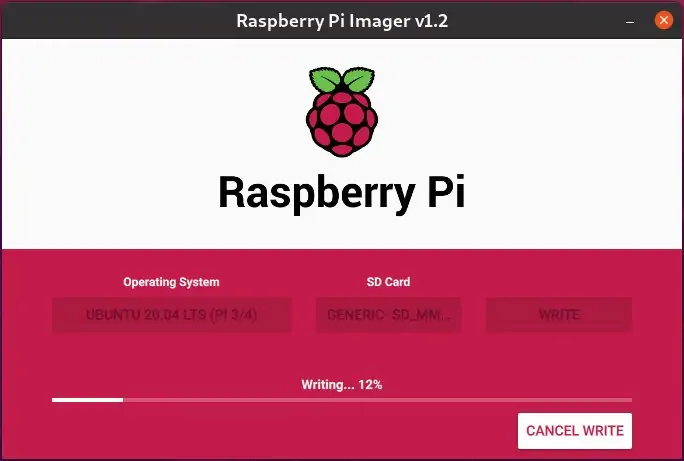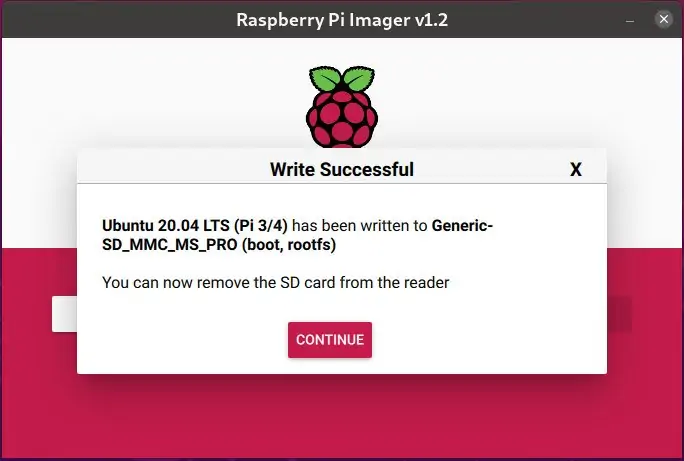Как установить Ubuntu на Raspberry Pi

Raspberry Pi — самый популярный одноплатный компьютер всех времен. Его можно использовать для различных целей, таких как настольный ПК, домашний медиацентр, интеллектуальный маршрутизатор Wi-Fi, система автоматизации и игровой сервер. Варианты использования бесконечны.
Если ваш Raspberry Pi поставляется без SD-карты, предварительно загруженной с NOOBS, вам необходимо вручную установить операционную систему на SD-карту. На Raspberry Pi можно запускать много разных операционных систем, включая Windows 10 IoT, FreeBSD и различные дистрибутивы Linux, такие как Arch Linux и Raspbian.
В этой статье рассказывается, как установить Ubuntu на Raspberry Pi. Ubuntu — это самый популярный дистрибутив Linux, который может работать на любом оборудовании, от высококлассных компьютеров до небольших устройств, таких как Raspberry Pi.
Установить Ubuntu так же просто, как записать файл образа ОС на SD-карту. Мы покажем вам, как прошить образ Ubuntu, загрузить Raspberry Pi и подключить его к Интернету.
Запись изображения на SD-карту
Есть несколько различных приложений, доступных для бесплатного использования, которые вы можете использовать flash ISO-образы для SD-карт. В этой статье мы будем использовать Raspberry Pi Imager.
Raspberry Pi Imager — это утилита с открытым исходным кодом для прошивки операционных систем, работающих на Raspberry Pi, на SD-карты. Она доступна для Windows, MacOS и Ubuntu.
Зайдите на страницу Raspberry Pi загрузки, скачайте самую последнюю версию Imager для вашей операционной системы, и установите приложение.
Обратите внимание, что прошивка изображения на SD-карту — это разрушительный процесс, и он удалит все существующие данные. Если у вас есть данные на SD-карте, сначала сделайте резервную копию.
- Вставьте SD-карту в дисковод SD-карт и запустите приложение Raspberry Pi Imager:

- Нажмите кнопку «CHOUSE ОС», чтобы открыть меню выбора операционной системы. Прокрутите вниз и нажмите «Ubuntu»:

- Вам будет представлен список изображений Ubuntu на выбор. Выберите изображение в соответствии с вашей версией Pi. В этой статье мы используем Raspberry Pi 4 с 4 ГБ оперативной памяти и выберем Ubuntu 20.04 64 бит:

- Нажмите кнопку «CHOOSE SD CARD» и в новом меню выберите вставленную SD-карту. Если к вашей системе подключено более одной SD-карты, убедитесь, что вы выбрали правильный диск:

- Нажмите кнопку «WRITE», и Raspberry Pi Imager загрузит выбранное изображение и начнет процесс перепрошивки:Процесс может занять несколько минут, в зависимости от размера файла и скорости карты.

- В случае успеха приложение покажет следующее сообщение:

Это все! У вас есть загрузочная Ubuntu на вашей SD-карте.
Конфигурация сети
Вы можете подключить свой PI к Интернету через Ethernet или Wi-Fi. Если вы собираетесь использовать проводное соединение, подключите Pi к домашнему маршрутизатору с помощью кабеля и пропустите следующие шаги в этом разделе.
Чтобы подключить Pi к беспроводной сети при загрузке, вам нужно отредактировать файл конфигурации сети и ввести информацию о Wi-Fi.
- Если вы вынули SD-карту из кард-ридера вашего компьютера, вставьте ее снова. SD-карта будет установлена автоматически.
- Перейдите к разделу system-boot на SD-карте с помощью файлового менеджера вашей ОС.
- Откройте файл network-config и обновите его с учетными данными Wi-Fi. Например, если имя вашей беспроводной сети «andreyex» и пароль Wi-Fi «Gas38d», вы должны отредактировать файл, как показано ниже:сетевая конфигурация
version: 2 ethernets: eth0: dhcp4: true optional: true wifis: wlan0: dhcp4: true optional: true access-points: andreyex: password: "Gas38d" - Сохраните файл и удалите карту со своего компьютера. При загрузке ваш Pi автоматически подключится к указанной сети.
Загрузка Raspberry Pi
Вы можете использовать Raspberry Pi в качестве безголового устройства и подключаться к нему через SSH или подключать к дисплею HDMI.
Вставьте SD-карту в свой Pi и включите его. Если вы используете монитор и клавиатуру, подключите их перед подачей питания на плату Raspberry Pi.
Имя пользователя по умолчанию — Ubuntu, а пароль — Ubuntu.
Pi загрузится через несколько минут. В сети вы можете найти IP-адрес Raspberry Pi в таблице аренды вашего маршрутизатора и войти в Ubuntu через ssh:
ssh ubuntu@192.168.1.149
При первом входе в систему вам будет предложено изменить пароль пользователя Ubuntu.
Вывод
Установка Ubuntu на Raspberry Pi — довольно простой процесс. Все, что вам нужно сделать, это записать образ на SD-карту и загрузить Raspberry Pi.
Если вы столкнулись с проблемой или у вас есть отзыв, оставьте комментарий ниже.
Редактор: AndreyEx