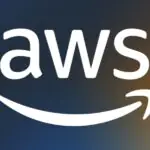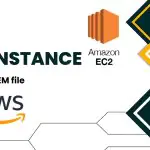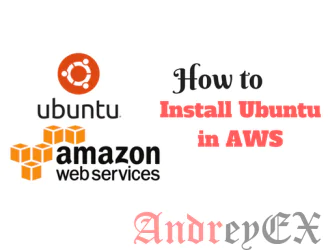
Наряду со всеми другими дистрибутивами Linux, Ubuntu AMI также доступен в AWS для установки. Этот пост рассказывает, как установить Ubuntu в AWS.
Установка Ubuntu в AWS
Прежде всего, вам необходимо войти в AWS консоль и нажать на кнопку «Запустить экземпляр» на консоли, чтобы начать процесс установки Ubuntu. После этого, система попросит вас выбрать один из вариантов, рассмотренных ниже. Пожалуйста, выберите следующие параметры во время процесса.
- Выберите AMI в классический мастер, например: Пожалуйста, выберите Ubuntu Server 16.04 LTS (HVM), тип тома SSD. (Убедитесь, что выбран флажок Free Tier только на левой панели, чтобы убедиться, что вы используете бесплатные услуги, предлагаемые AWS). Нажмите Далее.
- Детали экземпляра: t2.micro, нажмите кнопку Далее.
- Настройка экземпляра, подробности: Ничего не меняйте, нажмите кнопку Далее.
- Добавить способ хранения: Хранить его по умолчанию, т.е. на 8 ГБ SSD общего назначения, нажмите кнопку Далее.
- Добавить теги: Ничего не изменится, нажмите кнопку Далее.
- Настройка группы безопасности: Убедитесь, что к порту 22 доступ открыт из любой точки мира, а также вам необходимо открыть пользовательский TCP номер порта 5901 в случае, если вы хотите получить удаленный доступ к рабочему столу Ubuntu с помощью приложения VNC или программного обеспечения.

- Нажмите Обзор и запуск.
- Создать новую пару ключей: Пожалуйста, не забудьте создать новую пару ключей. Дайте имя ключа и загрузите его на свой компьютер с расширением .pem.
- Теперь запустите свой экземпляр.
После того, как экземпляр запущен вы можете в состоянии увидеть приборную панель EC2, как показано ниже:
Теперь для входа в этот экземпляр Ubuntu вам придется использовать по умолчанию начальное имя пользователя как «ubuntu». В случае, если вы не знаете, как войти на экземпляр AWS EC2. Пожалуйста, следуйте этим инструкциям.
Как выглядит ваш терминал Putty после входа в систему, показан ниже.
Редактор: AndreyEx
Поделиться в соц. сетях: