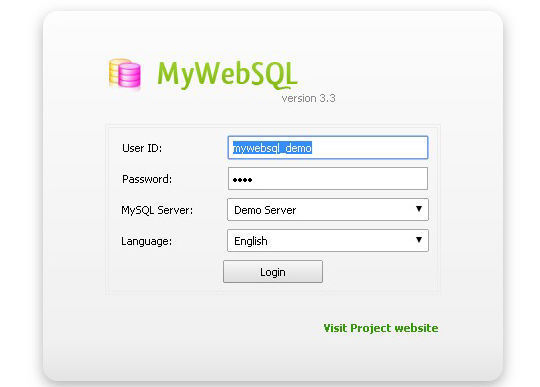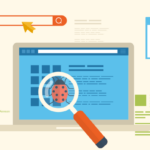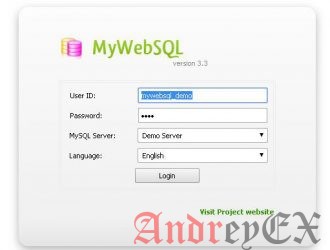
В этой статье мы покажем вам, как настроить MyWebSQL на сервере Ubuntu 18.04. MyWebSQL — это бесплатный WYSIWYG-клиент с открытым исходным кодом для управления базами данных на вашем сервере. Он обеспечивает простой и интуитивно понятный интерфейс с внешним видом настольного приложения. Это PHP-приложение предлагает богатый набор функций и множество инструментов для управления базами данных. Он может работать с большинством популярных типов баз данных, таких как базы данных MySQL, PostgreSQL и SQLite. С его быстрым и привлекательным веб-интерфейсом, это очень хорошая альтернатива популярному phpMyAdmin.
Вот некоторые из наиболее важных функций:
- Множественные синтаксисы выделены редакторами SQL
- WYSIWYG Создатель/редактор таблиц
- Быстрое редактирование нескольких записей
- Внешний вид настольного приложения
- Отличная поддержка для всех основных браузеров
- Установка нулевой конфигурации
- Многоязычный интерфейс с поддержкой тем
- Поддерживает базы данных MySQL, PostgreSQL и SQLite
- Импорт сценария базы данных, экспорт базы данных, таблиц или результатов в несколько форматов.
Установка MyWebSQL очень быстрая и простая. Никакой дополнительной настройки не требуется, и она работает со всеми основными веб-браузерами прямо из коробки.
Требования:
- Для целей данного руководства мы будем использовать Ubuntu 18.04 VPS.
- Вам также понадобится рабочий стек LAMP или LEMP (Linux, Apache/Nginx, MySQL, PHP).
- LAMP. Однако, если на вашем VPS не установлен какой-либо стек веб-хостинга, мы также покажем вам, как это сделать, как часть этого руководства.
- Также необходим полный root-доступ по SSH или пользователь с правами sudo.
Шаг 1: Подключитесь к вашему серверу
Прежде чем мы начнем, вам нужно подключиться к вашему серверу через SSH как пользователь root. Для этого используйте следующую команду:
ssh root@IP_ADDRESS -p PORT_NUMBER
и замените IP_ADDRESS и PORT_NUMBER фактическим IP-адресом сервера и номером порта SSH.
После входа в систему убедитесь, что ваш сервер обновлен, выполнив следующие команды:
sudo apt update sudo apt upgrade
Шаг 2: Установка LAMP
В этом разделе мы покажем вам, как установить стек LAMP на ваш VPS. Если у вас уже установлена LAMP/LEMP, вы можете пропустить эту часть и перейти к следующему шагу статьи.
Сначала давайте установим веб-сервер Apache. Мы можем сделать это, выполнив следующую команду:
apt install apache2
После завершения установки запустите Apache и включите его автоматический запуск после перезагрузки с помощью:
systemctl start apache2 systemctl enable apache2
Чтобы проверить и проверить, работает ли Apache на вашем сервере, выполните следующую команду:
systemctl status apache2
Вывод:
● apache2.service - The Apache HTTP Server
Loaded: loaded (/lib/systemd/system/apache2.service; enabled; vendor preset: enabled)
Drop-In: /lib/systemd/system/apache2.service.d
└─apache2-systemd.conf
Active: active (running) since Sat 2019-01-26 02:20:44 CST; 1h 57min ago
Main PID: 14666 (apache2)
Tasks: 7 (limit: 2320)
CGroup: /system.slice/apache2.service
├─ 504 /usr/sbin/apache2 -k start
├─14666 /usr/sbin/apache2 -k start
├─14686 /usr/sbin/apache2 -k start
├─14687 /usr/sbin/apache2 -k start
├─14688 /usr/sbin/apache2 -k start
├─14689 /usr/sbin/apache2 -k start
└─14690 /usr/sbin/apache2 -k start
Далее нам нужно установить веб-сервер MySQL. Следующая команда установит последний сервер MySQL 5.7 из официальных репозиториев Ubuntu:
apt install mysql-server
После завершения установки введите следующую команду, чтобы обезопасить вашу установку:
mysql_secure_installation
Вам будет предложено ответить на несколько вопросов:
Setup VALIDATE PASSWORD plugin? (Press y|Y for Yes, any other key for No) N Change root password? (Press y|Y for Yes, any other key for No) N Remove anonymous users? (Press y|Y for Yes, any other key for No) Y Disallow root login remotely? (Press y|Y for Yes, any other key for No) Y Remove test database and access to it? (Press y|Y for Yes, any other key for No) Y Reload privilege tables now? (Press y|Y for Yes, any other key for No) Y
Последний шаг нашей установки стека LAMP — установка PHP. В настоящее время версия PHP по умолчанию, доступная в официальном репозитории Ubuntu, — это PHP 7.2.
Чтобы установить PHP 7.2 на ваш сервер вместе с несколькими расширениями PHP, выполните следующую команду:
apt install -y php php-common php-mbstring php-gd php-intl php-xml php-mysql php-mcrypt
Чтобы проверить, правильно ли установлен PHP, вы можете запустить следующую команду:
php -v
Вывод:
PHP 7.2.10-0ubuntu0.18.04.1 (cli) (built: Sep 13 2018 13:45:02) ( NTS ) Copyright (c) 1997-2018 The PHP Group Zend Engine v3.2.0, Copyright (c) 1998-2018 Zend Technologies with Zend OPcache v7.2.10-0ubuntu0.18.04.1, Copyright (c) 1999-2018, by Zend Technologies
Теперь у нас есть полностью рабочий стек LAMP, работающий на нашем сервере. Теперь мы готовы перейти к следующему этапу этого руководства и начать установку MyWebSQL.
Шаг 3. Установка необходимых зависимостей MyWebSQL
Перед установкой MyWebSQL нам необходимо установить некоторые дополнительные зависимости. Они потребуются для завершения установки и для правильной работы MyWebSQL. Вы можете установить их с помощью:
apt install wget zip php-pgsql php-mysql php-bcmath
Следующие расширения не являются обязательными, но они могут предоставлять некоторые дополнительные функции:
apt install php-curl php-gmp
Если вы используете SQLite, также потребуется следующий пакет:
apt-get установить php-sqlite3
Шаг 4: Загрузка и установка пакета MyWebSQL
На момент написания этой статьи последняя версия MyWebSQL — MyWebSQL 3.7.
Вы можете скачать установочный файл с помощью следующей команды:
wget https://newcontinuum.dl.sourceforge.net/project/mywebsql/stable/mywebsql-3.7.zip
Чтобы распаковать файл архива в корневой каталог документов веб-сервера по умолчанию, выполните следующую команду:
unzip mywebsql-3.7.zip -d /var/www/html
Установите соответствующие права доступа к файлу и владельца (www-data является пользователем нашего веб-сервера Apache):
chown -R www-data:www-data /var/www/html/mywebsql/ chmod -R 775 /var/www/html/mywebsql/
После распаковки архива MyWebSQL уже настроен на использование лучших параметров для всех параметров. Теперь вы можете проверить и проверить установку, набрав в своем браузере следующее (используя IP-адрес вашего собственного сервера): http: //YOUR-SERVER-IP-ADDRESS/mywebsql/install.php
После того, как вы проверите и убедитесь, что установка соответствует всем требованиям, вы можете удалить или переименовать файл install.php из каталога mywebsql. Чтобы удалить файл, выполните следующую команду:
rm /var/www/html/mywebsql/install.php
Шаг 5: Доступ к MyWebSQL
Теперь вы можете получить доступ к MyWebSQL, набрав в своем браузере следующее: http://YOUR-SERVER-IP-ADDRESS/mywebsql
Это приведет вас к экрану входа в MyWebSQL, где вам нужно ввести имя пользователя и пароль для базы данных, выбрать сервер базы данных, выбрать, используете ли вы MySQL, PostgreSQL или SQLite, и выберите предпочитаемый язык:
После успешного входа вы попадете на главную страницу MyWebSQL, с которой вы можете начать управлять своими базами данных.
Редактор: AndreyEx
Поделиться в соц. сетях: