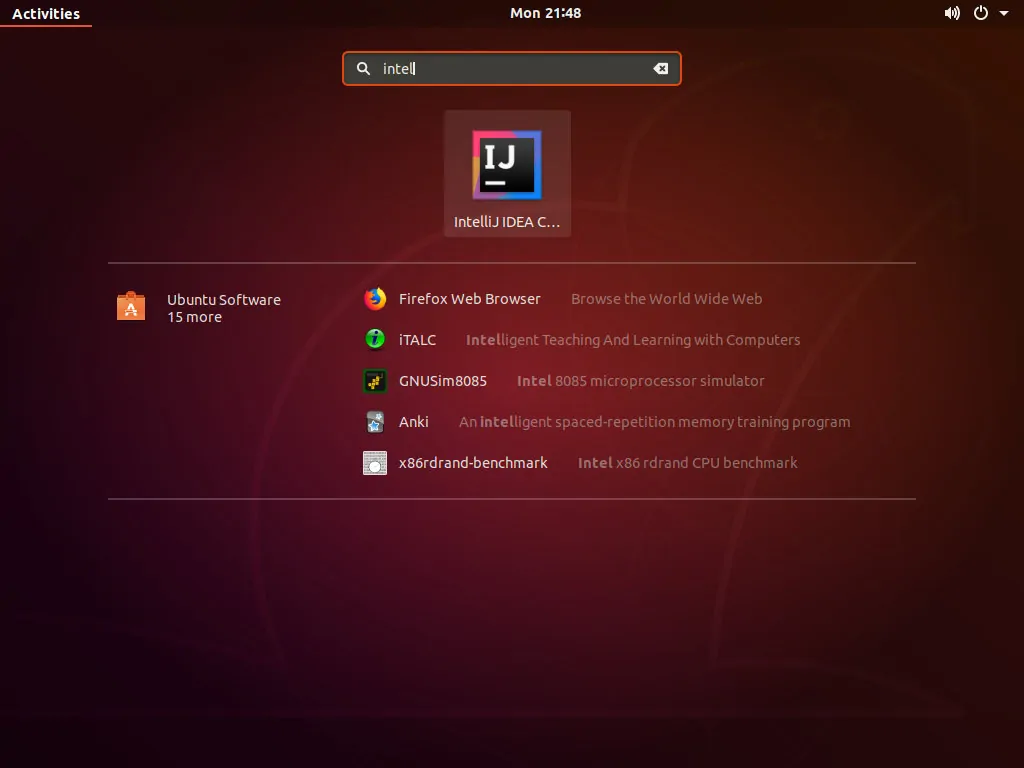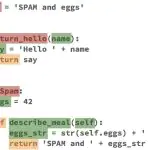IntelliJ IDEA — это полнофункциональная среда разработки для разработки JVM и Android. Она имеет встроенную поддержку отладки, поддержку Docker и Docker Compose, встроенный элемент управления Git, интегрирует основные средства автоматизации сборки, такие как Maven и Gradle, подсветку синтаксиса, завершение кода, ssh- терминал, рефакторинг кода и широкие возможности навигации.
IntelliJ IDEA расширяется с помощью плагинов и предлагает поддержку таких сред Java, как Swing и JavaFX. Он также может использоваться для разработки на других языках программирования, таких как Python, Kotlin, Groovy, Scala, Erlang, Dart и других.
IntelliJ IDEA доступен в двух выпусках: Community и Ultimate. Для получения дополнительной информации о различиях между двумя изданиями посетите матрицу сравнения изданий.
Из этой статьи Вы узнаете, как установить IntelliJ IDEA в Ubuntu 18.04. Те же инструкции применимы для Ubuntu 16.04 и любого дистрибутива на основе Ubuntu, включая Kubuntu, Linux Mint и Elementary OS.
Предпосылки
- Минимум 2 ГБ ОЗУ, рекомендуется 4 ГБ ОЗУ
- 1,5 ГБ на жестком диске + не менее 1 ГБ для кэшей
- Минимальное разрешение экрана 1024×768
Вы должны войти в систему как пользователь с доступом sudo, чтобы иметь возможность устанавливать пакеты в вашей системе Ubuntu.
Установка IntelliJ IDEA
Самый простой способ — установить IntelliJ IDEA в Ubuntu 18.04 с помощью системы упаковки snappy. Чтобы загрузить и установить пакет оснастки IntelliJ IDEA, откройте терминал с помощью сочетания клавиш Ctrl+Alt+T и введите:
sudo snap install intellij-idea-community --classic
Для установки Ultimate Edition замените intellij-idea-community на intellij-idea-ultimate.
Загрузка может занять некоторое время в зависимости от скорости вашего соединения. При успешной установке вы увидите следующий вывод:
intellij-idea-community 2018.3.4 from 'jetbrains' installed
Вот и все. IntelliJ IDEA была установлена на вашем рабочем столе Ubuntu.
Начало с IntelliJ IDEA
Теперь, когда IntelliJ IDEA установлен в вашей системе Ubuntu, вы можете запустить его, нажав на значок IntelliJ IDEA ( Activities -> IntelliJ IDE):
Когда вы впервые запустите IntelliJ IDEA, появится окно, подобное следующему, с просьбой импортировать настройки IntelliJ IDE из предыдущей установки:
Сделайте свой выбор и нажмите OK чтобы продолжить.
Далее вам будет предложено принять политику конфиденциальности. Прокрутите до конца, установите флажок подтверждения и нажмите на кнопку Continue. Вам также будет задан вопрос о том, хотите ли вы отправлять анонимную статистику данных в JetBrains.
На следующем экране вы можете настроить установку IntelliJ IDEA и установить дополнительные плагины:
После завершения настройки вы можете создать новый проект.
Заключение
Вы узнали, как установить IntelliJ IDEA на рабочий стол Ubuntu 18.04. Теперь вы можете изучить новую IDE и начать работу над проектами Python.
Чтобы узнать больше о том, как начать работу с IntelliJ IDEA, посетите страницу документации IntelliJ IDEA.
Если у вас есть какие-либо вопросы, пожалуйста, оставьте комментарий ниже.
Редактор: AndreyEx
Поделиться в соц. сетях: