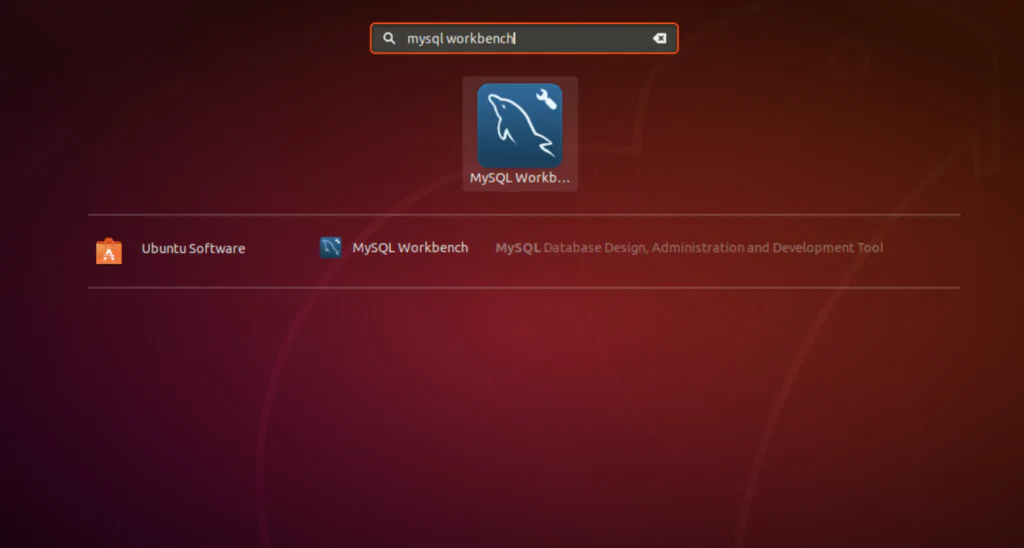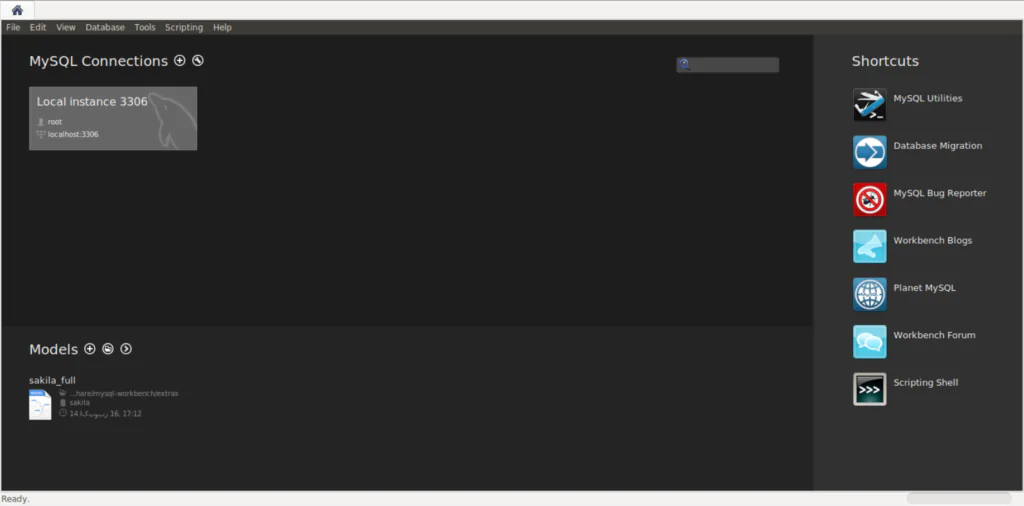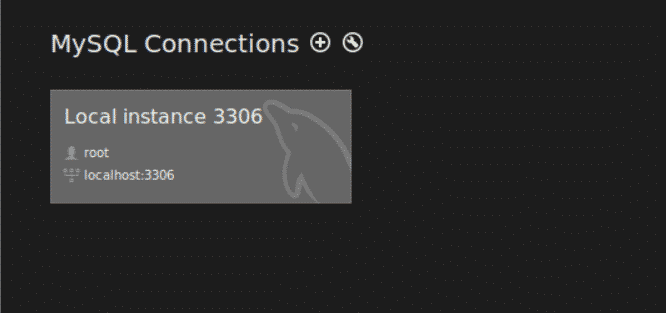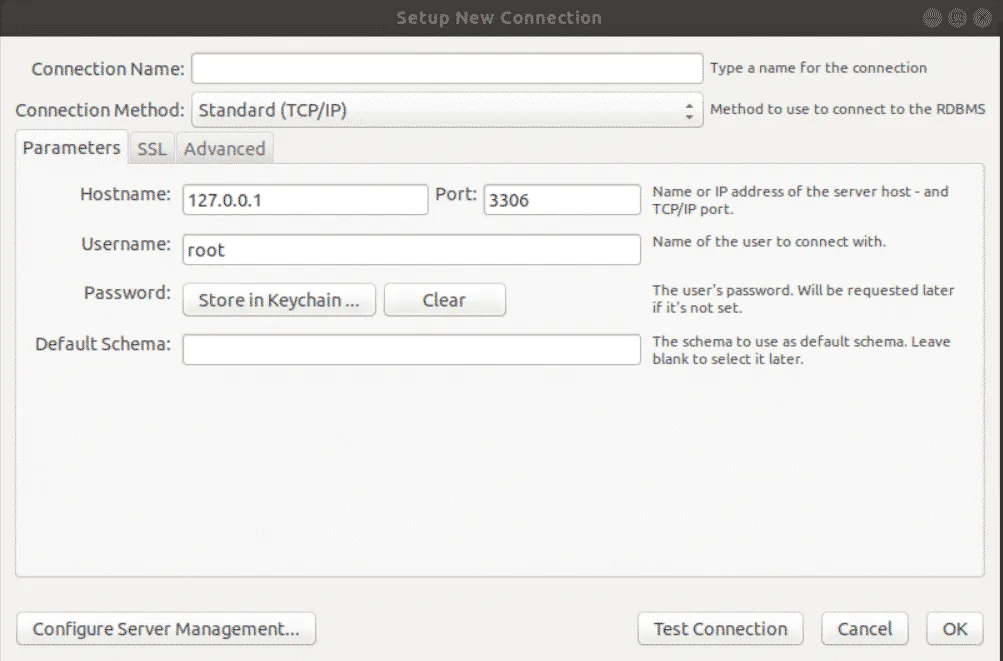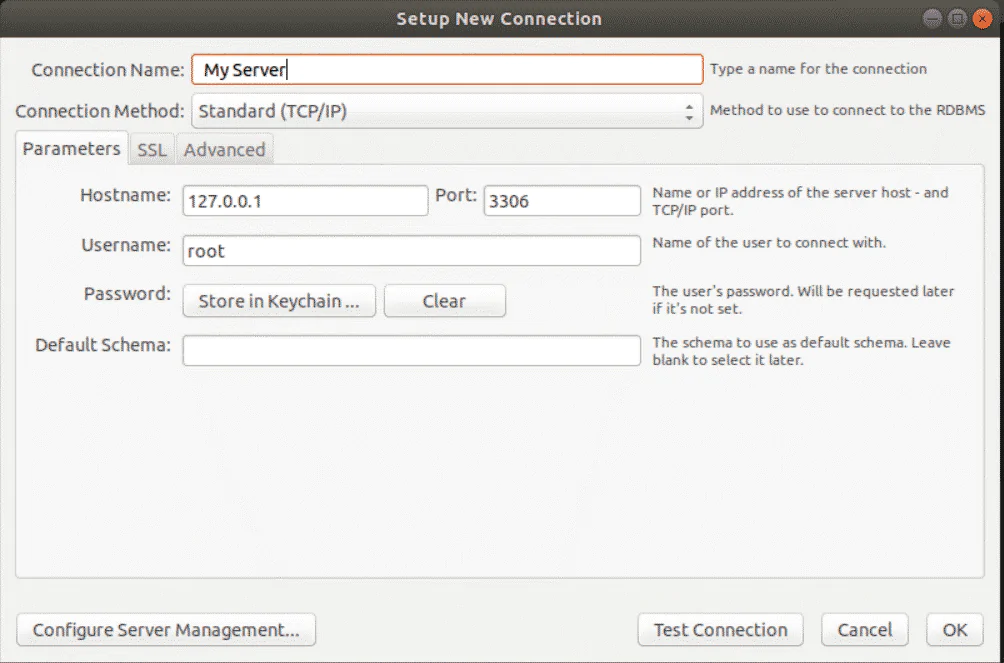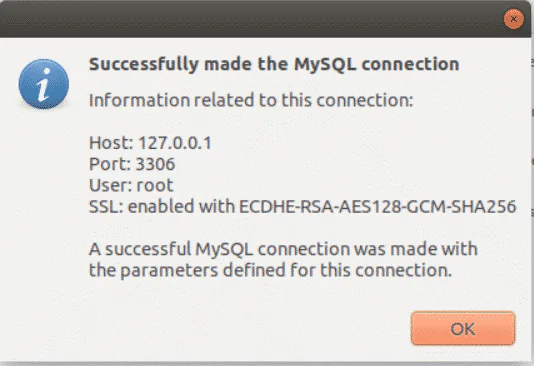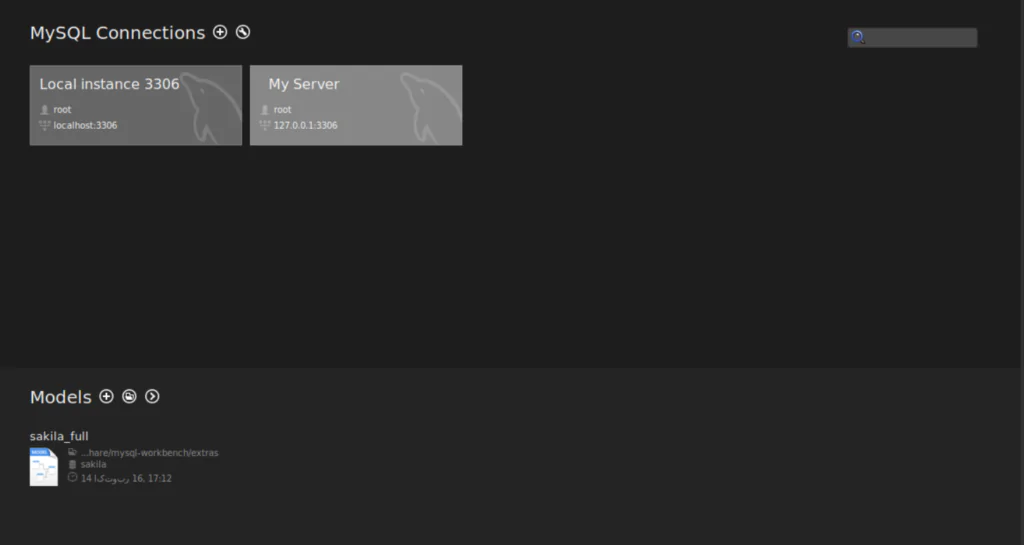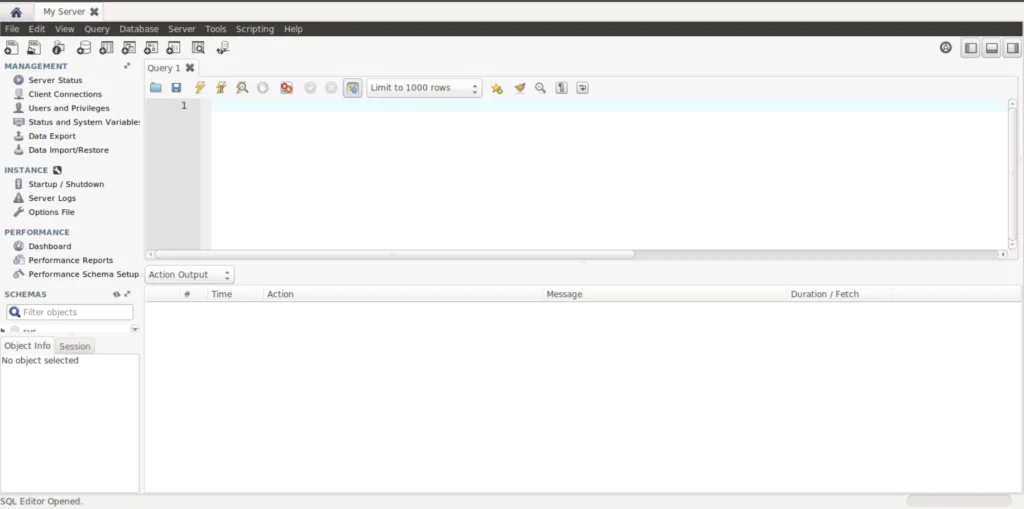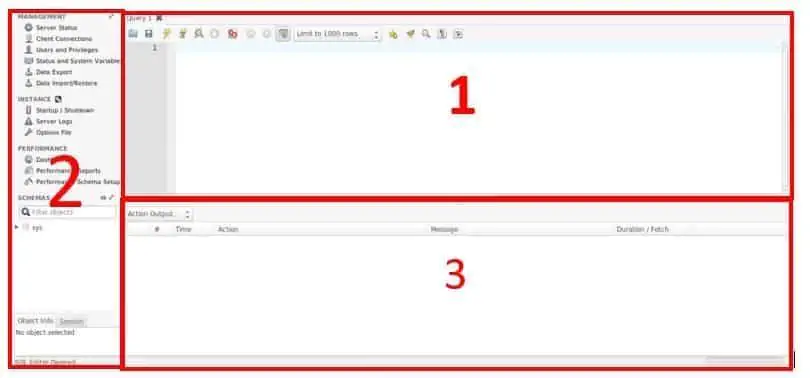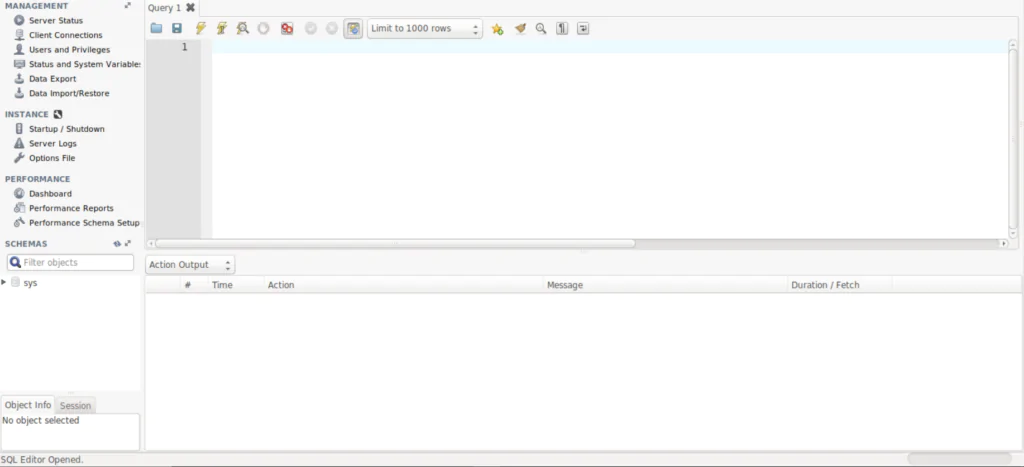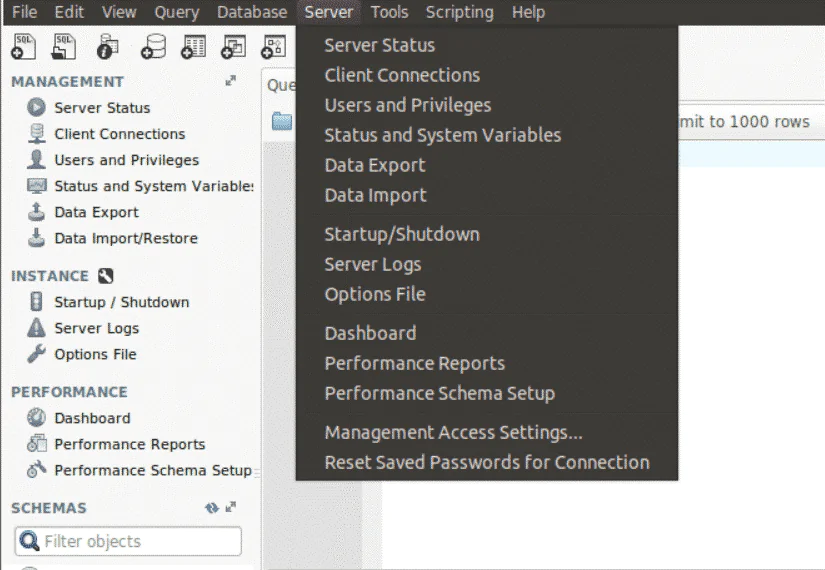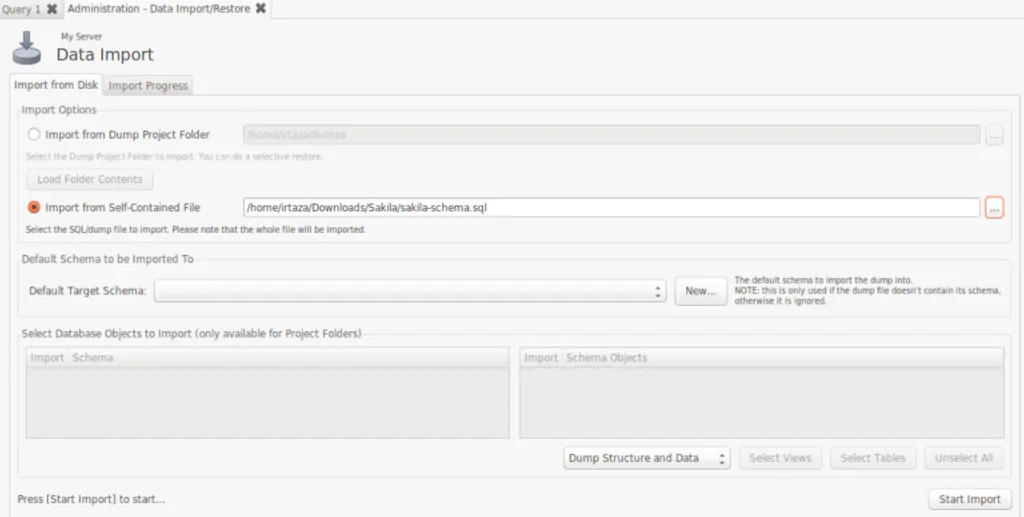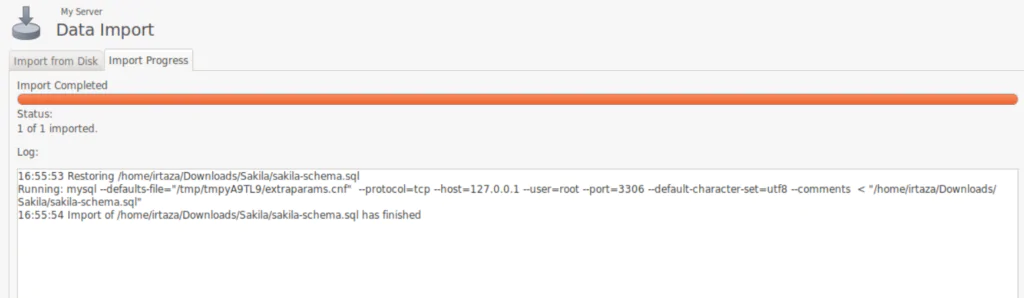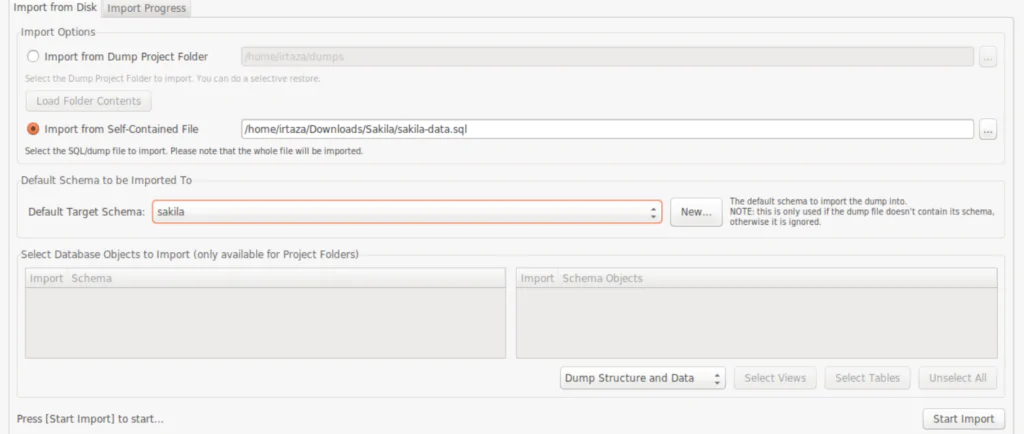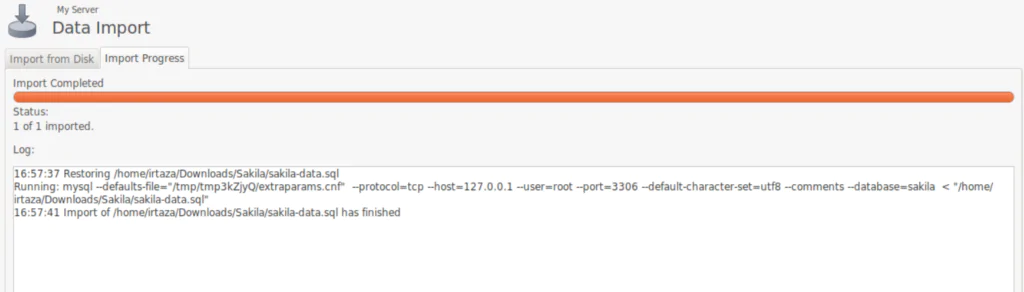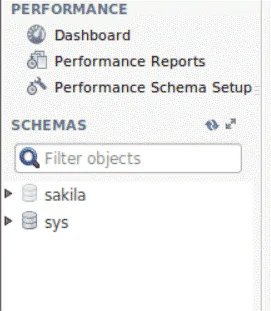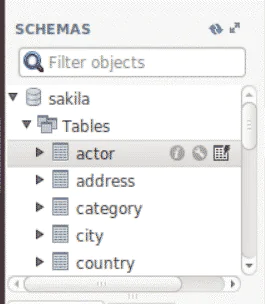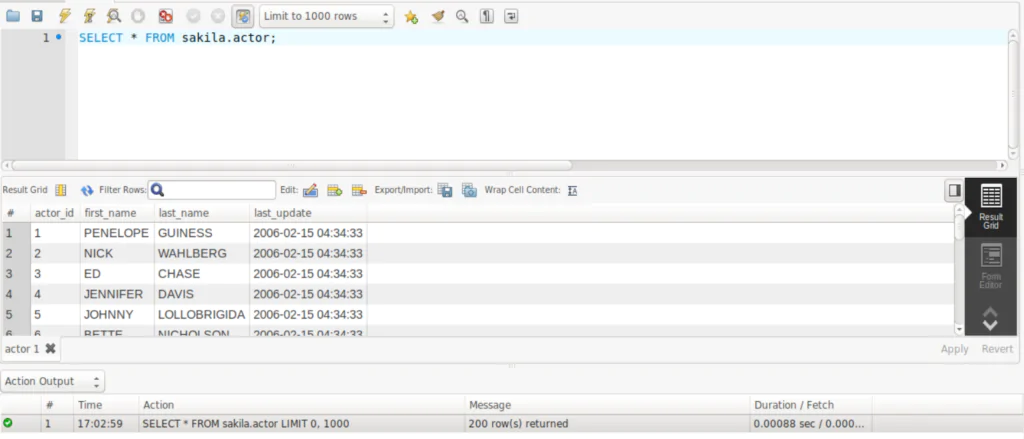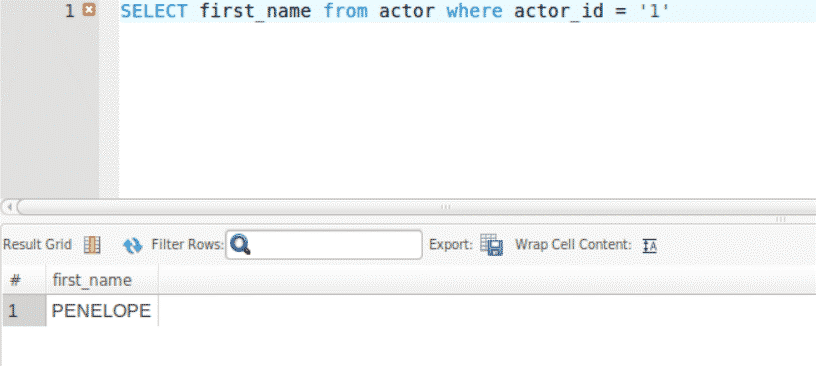Как установить и использовать MySQL Workbench в Ubuntu

MySQL — это система управления базами данных (СУБД) с открытым исходным кодом, поддерживаемая корпорацией Oracle. MySQL — это экономичный и мощный инструмент, который помогает управлять большими данными, обеспечивая при этом безопасность. Наша сегодняшняя тема — MySQL workbench, графический инструмент, который работает с серверами и базами данных MySQL. Этот инструмент можно использовать для визуализации модулей для создания, выполнения и оптимизации нескольких запросов.
Предпосылки
Перед установкой MySQL workbench убедитесь, что сервер MySQL установлен в вашей системе. В этом руководстве мы будем использовать сервер сообщества. Если в вашей системе уже установлен сервер сообщества MySQL, вы можете пропустить следующий раздел и перейти непосредственно к установке MySQL Workbench.
Установка сервера MySQL
Во-первых, мы позаботимся о том, чтобы все ваши системные пакеты были обновлены. Для этого выполните следующую команду.
$ sudo apt update $ sudo apt update
Если ваши пакеты уже обновлены, вторую команду вводить не нужно.
Теперь, чтобы установить сервер MySQL, введите следующую команду.
$ sudo apt install mysql-server
Когда вы закончите установку, давайте настроим сервер сообщества. Перейдите в терминал и введите следующую команду.
$ sudo mysql
У каждого нового пользователя есть имя пользователя по умолчанию «root», которое не защищено. Чтобы установить пароль, введите следующую команду.
mysql> ALTER USER ‘root’@’localhost’ IDENTIFIED WITH mysql_native_password BY ‘root’;
Мы устанавливаем наш пароль «root». Вы можете установить его на что угодно, заменив «root» (после пароля BY) в приведенной выше команде.
После завершения этого шага введите следующую команду.
mysql> flush privileges;
Теперь вы можете выйти из MySQL, набрав exit.
mysql> exit;
После того, как вы выполните эти шаги, перейдите к установке MySQL Workbench.
Установка MySQL Workbench
Введите следующую команду, чтобы проверить, запущен ли ваш сервер сообщества MySQL.
$ systemctl status mysql.service
Двигайтесь вперед, если сервер активен , как видно выше; в противном случае вам, возможно, придется снова запустить сервер.
Введите следующую команду, чтобы загрузить и установить рабочую среду MySQL.
$ sudo apt install mysql-workbench
Использование MySQL Workbench
Перейдите в меню «Действия» и в поле поиска введите «MySQL workbench» и запустите его.
Вы увидите следующий экран.
Создать локальное соединение очень просто, и при условии, что у вас установлен сервер сообщества в расположении по умолчанию, эта задача займет всего несколько минут. Когда вы запускаете workbench в первый раз, вы получаете окно с несколькими вариантами. Для каждого локально установленного сервера автоматически создается плитка подключения. Чтобы добавить больше подключений, щелкните значок плюса рядом с основным заголовком MySQL Connections.
Если вы хотите добавить соединение, появится следующее диалоговое окно. Значения по умолчанию для простой локали предварительно вводятся.
Дайте вашему соединению имя в поле Имя соединения. Наиболее важной функцией здесь является имя хоста, которое является IP-адресом хоста сервера. Сервер MySQL использует порт 3306
При новой установке доступен только пользователь root с полным доступом ко всему на сервере. Здесь мы подключимся к корню и нажмем Test Connection.
После того, как вы введете пароль и нажмете Enter, появится следующее сообщение.
Теперь вернитесь на главный экран. Вы увидите еще одну плитку подключения с именем вашего подключения.
При нажатии на эту плитку откроется новое соединение.
В MySQL Workbench вы можете многое сделать. Вы можете создавать схемы и таблицы. Добавьте данные в эти таблицы или просмотрите конкретные данные.
Теперь на приведенном выше снимке экрана раздел с пометкой «1» — это место, где вы вводите свои SQL-запросы. Раздел с пометкой «2» — это боковая панель, где вы управляете своими базами данных и схемами. В разделе с пометкой «3» отображаются выходные данные SQL-запросов, которые вы ввели в разделе с пометкой «1».
Подключение к схеме
Вы можете либо создать новую схему, либо импортировать уже существующую. Как вы можете видеть на картинке ниже, есть только схема по умолчанию с именем sys. Давайте добавим нашу новую схему.
Шаг 1.
Чтобы загрузить схему из файла, перейдите на вкладку «Server» на верхней панели навигации и нажмите «Data Import».
Шаг 2
Появится следующее диалоговое окно. Установите флажок “Import from Self-Contained File” и просмотрите файл SQL из вашей системы. Теперь нажмите кнопку Start Import.
Теперь, если в вашей схеме уже есть данные, вам не нужно их импортировать. Но если ваша схема пуста и данные для вашей схемы находятся в другом файле, выполните следующий шаг.
Шаг 3
Нажмите «Data Import» на вкладке «Servers», установите флажок «Import from Self-Contained File» и укажите местоположение вашего файла данных. Теперь в Default Target Schema выберите целевую схему этих данных и нажмите кнопку Start Import. Этот шаг очень похож на шаг 2.
Просмотр таблиц
Нажмите кнопку обновления, чтобы увидеть импортированную схему. В нашем случае мы видим новую схему под названием «sakila».
Вы можете развернуть «sakila», чтобы просмотреть его содержимое. Вы можете просмотреть его таблицы, развернув раздел таблиц.
Соответствующий SQL-запрос для этого действия и результирующая таблица появляются в разделе запросов, если щелкнуть значок календаря справа от названия таблиц. Пока отображается сообщение об успешном завершении.
Вы можете написать запросы для просмотра определенных строк или столбцов, например, следующий запрос выбирает первый столбец имени из таблицы актеров, чей Actor_id равен 1.
Вывод
На этом мы заканчиваем наше руководство по установке и работе с MySQL Workbench. MySQL Workbench — это удобный инструмент для манипулирования и управления базами данных с использованием серверов MySQL. Как мы видели, пользователи могут писать SQL-запросы для выполнения различных операций со своей схемой. Надеюсь, это было познавательное чтение!
Редактор: AndreyEx