Как переименовать сессию в Tmux
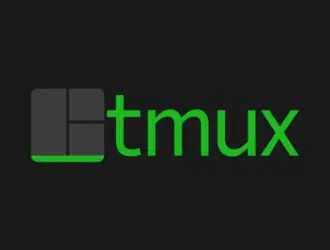
Tmux — это приложение-мультиплексор терминала с открытым исходным кодом для эффективного управления несколькими окнами терминала. Люди, которые ранее использовали приложение Terminator, в основном знакомы с понятием управления вкладками в Linux Terminal. С помощью Tmux мы можем разделить терминал на несколько панелей. Мы можем настраивать эти панели, перемещаясь, изменяя размер и переключаясь между ними. Это помогает обуздать боль, связанную с управлением несколькими окнами и вкладками терминала Gnome.
После установки Tmux вы не найдете никаких значков, связанных с ним. Он не будет отображаться как отдельное приложение, вместо этого нам придется вызывать его из самого терминала Gnome. Позже мы увидим, как это сделать.
[gn_box title=»ПРИМЕЧАНИЕ» box_color=»#eae383″]В этом «HowTo» мы использовали префикс «Ctrl + b». Если вы настроили другой префикс, замените команду своим префиксом.[/gn_box]
Что мы будем освещать?
В этой статье мы рассмотрим, как мы можем установить Tmux и, в частности, «Как переименовать сеанс в терминале Tmux». Мы будем использовать Ubuntu 20.04 в качестве базовой системы для этого руководства. Давайте сначала начнем с установки Tmux.
Установка Tmux в Ubuntu20.04
Основные операционные системы, такие как Linux, MacOS и подсистема Windows для Linux (WSL), предоставляют программные пакеты Tmux из своего официального репозитория. Итак, чтобы установить Tmux в Ubuntu 20.04, мы можем просто использовать диспетчер пакетов или Центр программного обеспечения, как показано ниже:
1. Чтобы установить Tmux с помощью диспетчера пакетов, просто выполните команду:
$ sudo apt install tmux
2. Чтобы установить Tmux с помощью программного центра, откройте программный центр, найдите Tmux и нажмите «Установить».
Запуск Tmux
После установки Tmux нам придется использовать терминал Gnome для его вызова. При запуске команды tmux может возникнуть следующая ошибка:
“open terminal failed: missing or unsuitable terminal: xterm-256color”
Чтобы преодолеть эту ошибку, введите в терминале «export TERM = xterm» и нажмите Enter. Теперь снова запустите команду tmux, на этот раз ошибка не должна появиться.
Другой способ — использовать терминал XTERM и запустить Tmux отсюда. Это сработало в нашей системе Ubuntu 20.04.
Как использовать Tmux
Мы можем использовать три способа отправки команд на терминал Tmux.
Использование префиксных ключей: Tmux использует комбинацию клавиш, называемую префиксным ключом, который по умолчанию является «CTRL + b». За этим префиксом следует еще один или два ключа, которые будут интерпретироваться Tmux для конкретной операции. Например, мы можем отключиться от сеанса, используя: [Prefix + d].
Использование командного режима: чтобы отправить команды непосредственно в терминал Tmux, нам нужно войти в командный режим, нажав клавиши префикса, за которыми следует двоеточие (:). В нижней части терминала откроется командная строка, где мы сможем ввести команды Tmux.
Использование командной строки: команды Tmux также можно использовать из терминала, отличного от Tmux, или из командной строки. Этим командам предшествует ключевое слово tmux. Мы проиллюстрировали этот метод в следующем разделе.
Переименование сеанса
Большинство пользователей, начиная использовать Tmux, забывают назвать сеанс, в котором они работают. Но поскольку количество сеансов увеличивается с рабочим процессом, становится больно вспоминать сеанс, в котором вы работали, и связанные с ним службы, которые в них работали. Поэтому рекомендуется всегда начинать сеанс с имени, чтобы избежать путаницы. Но если вы забыли назвать сеанс при его создании, вы все равно можете дать ему имя или изменить существующее имя. Сегодня мы покажем вам, как это сделать. Начнем сейчас.
1. Переименование сеанса с помощью команды: ‘tmux rename-session’
Чтобы переименовать сеанс из приглашения оболочки с помощью команды Tmux ‘rename-session’ , используйте формат:
$ tmux rename-session -t old-session-name new-session-name
Чтобы продемонстрировать эту команду, сначала мы создадим новый сеанс Tmux с именем my_session_1:
$ tmux new -s my_session_1
Чтобы переименовать этот сеанс во что-то вроде my_session_2, используйте указанный выше формат команды:
$ tmux rename-session -t my_session_1 my_session_2
Мы также можем использовать командную строку Tmux. Для этого нажмите «Prefix +:» и введите команду:
$ rename-session -t my_session_1 my_session_2
Чтобы проверить указанные выше изменения, запустите команду tmux ls:
$ tmux ls
2. Переименование сеанса с помощью комбинации клавиш: Префикс + $.
Давайте использовать вышеуказанный сеанс «my_session_2» и переименовать его в «my_session_3», нажав клавиши «Ctrl + b» (наш префикс), а затем «$». Чтобы проверить эти изменения, используйте команду tmux ls :
$ tmux ls
В терминале в нижней желтой строке запрашивается новое имя сеанса:
После ввода нового имени имя сеанса меняется на my_session_3.
Вывод
В этой статье мы узнали об установке Tmux, ее основах и, в частности, о том, как переименовать сеанс в Tmux. Более подробное объяснение различных операций Tmux можно найти на страницах Tmux Man или на странице Github Tmux.
Редактор: AndreyEx




