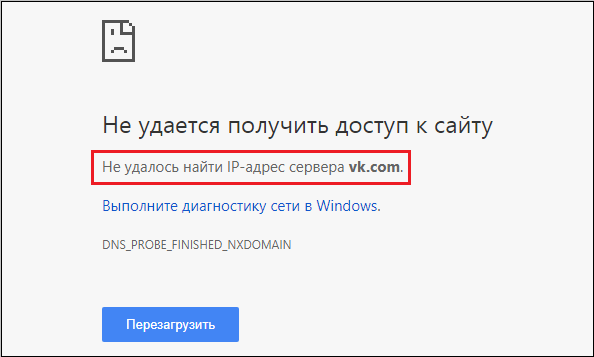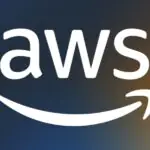Как исправить “Не удалось найти IP-адрес сервера”
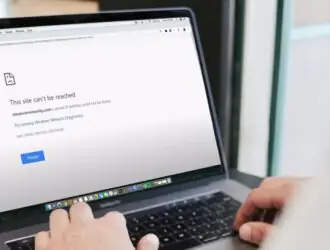
Иногда пользователи Windows сталкиваются с проблемой при доступе к веб-сайту. При попытке доступа к веб-сайту с помощью веб-браузера вы можете увидеть сообщение “IP-адрес сервера не найден” (Server IP address could not be found). Не волнуйтесь – здесь мало что может быть неправильно. Мы покажем вам, как исправить ошибку “не удалось найти IP-адрес сервера”.
Когда мы открываем веб-сайт, например, yandex.ru с помощью веб-браузера, веб-браузер проверяет настройки DNS нашего устройства. Затем веб-браузер запрашивает DNS-сервер, на который yandex.ru указано. DNS проверит yandex.ru серверы имен, которые сообщат IP-адрес доменного имени. Получив IP-адрес, теперь вы можете перейти на веб-сайт yandex.ru.
Что такое DNS? Как это работает?
Сервер DNS (система доменных имен) отвечает за преобразование доменного имени в IP-адрес. Не путайте DNS-сервер с серверами имен — серверы имен только размещают и кэшируют переводы. Для правильной работы доменное имя должно быть указано как минимум на два сервера имен. На следующих двух изображениях показаны различия между DNS-серверами и серверами имен.
destroyer@andreyex:~# nslookup yandex.ru Server: 127.0.0.53 Address: 127.0.0.53#53 Non-authoritative answer: Name: yandex.ru Address: 77.88.55.88 Name: yandex.ru Address: 77.88.44.55 Name: yandex.ru Address: 5.255.255.77 Name: yandex.ru Address: 2a02:6b8:a::a
На рисунке выше мы можем видеть, что компьютер, выполняющий поиск DNS, использует 127.0.0.53 в качестве своего DNS-сервера. На рисунке ниже мы можем видеть, что yandex.ru использует ns1.yandex.ru и ns2.yandex.ru в качестве своих серверов имен.
destroyer@andreyex:~# dig ns yandex.ru ; <<>> DiG 9.18.18-0ubuntu0.22.04.2-Ubuntu <<>> ns yandex.ru ;; global options: +cmd ;; Got answer: ;; ->>HEADER<<- opcode: QUERY, status: NOERROR, id: 34014 ;; flags: qr rd ra; QUERY: 1, ANSWER: 2, AUTHORITY: 0, ADDITIONAL: 1 ;; OPT PSEUDOSECTION: ; EDNS: version: 0, flags:; udp: 65494 ;; QUESTION SECTION: ;yandex.ru. IN NS ;; ANSWER SECTION: yandex.ru. 78665 IN NS ns1.yandex.ru. yandex.ru. 78665 IN NS ns2.yandex.ru. ;; Query time: 0 msec ;; SERVER: 127.0.0.53#53(127.0.0.53) (UDP) ;; WHEN: Wed Jun 05 19:23:07 MSK 2024 ;; MSG SIZE rcvd: 74
Если вы видите сообщение “IP-адрес сервера не найден” при открытии веб-сайта, вероятно, это выглядит следующим образом:
Не волнуйтесь, вы можете попытаться решить проблему, следуя приведенным ниже методам. Сначала давайте очистим кэш DNS в нашей операционной системе, прежде чем приступать к работе в нашем веб-браузере.
Очистить кэш DNS в Windows
Откройте приложение терминала от имени администратора на своем компьютере. Вы можете сделать это, найдя терминал в меню «Пуск», затем щелкните его правой кнопкой мыши и выберите “Запуск от имени администратора”.
Как только ваше приложение терминала будет открыто, выполните следующие команды, чтобы очистить кэш DNS:
ipconfig /flushdns ipconfig /renew netsh int ip reset netsh winsock reset
Очистить кэш DNS на macOS
Чтобы очистить кэш DNS в macOS, также требуется открыть приложение терминала. Давайте посмотрим, как это делается:
- Откройте новое окно Finder.
- Нажмите на папку ваших приложений на левой боковой панели.
- Откройте папку Utilities.
- Откройте приложение терминала.
Теперь, когда ваше приложение терминала открыто, вставьте следующий текст и нажмите Enter:
sudo dscacheutil -flushcache; sudo killall -HUP mDNSResponder
Вам будет предложено ввести свой пароль. Обычно при вводе не отображаются символы. Введите свой пароль и нажмите Enter.
Очистить кэш DNS в Linux
Откройте приложение терминала. Затем введите или вставьте следующее:
Проверьте, используете ли вы Systemd resolved:
systemctl is-active systemd-resolved
Если он возвращается активным, вы можете запустить следующую строку, чтобы очистить кэш DNS:
sudo resolvectl flush-caches
Если нет, возможно, вы используете dnsmasq. Вы можете перезапустить эту службу следующим образом, что очистит кэш:
sudo systemctl restart dnsmasq.service
Независимо от того, какую ОС вы используете, обязательно перезапустите свой веб-браузер после очистки кэша DNS вашей операционной системы. Попробуйте загрузить страницу снова. Если вы по-прежнему видите ошибку, переходите к следующему шагу.
Очистите DNS-кэш вашего веб-браузера
Выберите нужную вам опцию для используемого вами веб-браузера.
Исправить “Не удается найти DNS-адрес сервера” в Google Chrome
- Откройте Google Chrome и нажмите на строку URL, чтобы выбрать его.
- Введите или скопируйте и вставьте это в адресную строку: chrome://net-internals/#dns
- Нажмите клавишу
Enterна клавиатуре, чтобы загрузить страницу. - Должно быть выделено жирным шрифтом: Host resolver cache. Нажмите на кнопку Очистить кэш хоста, которая находится рядом с ней.
- Как только вы нажимаете на него, визуальной обратной связи о том, что что-то произошло, не появляется. Вы можете попробовать перезагрузить веб-сайт, который вы посетили сейчас.
После завершения вы можете перезапустить Google Chrome и попытаться воспроизвести проблему.
Исправить “Не удается найти IP-адрес сервера” в Microsoft Edge
Процесс очень похож на Google Chrome, поскольку они оба используют проект Chromium в качестве основы.
- Откройте Microsoft Edge и нажмите на строку URL, чтобы выбрать его.
- Введите или скопируйте и вставьте это в адресную строку: edge://net-internals/#dns
- Нажмите клавишу
Enterна клавиатуре, чтобы загрузить страницу. - Должно быть выделено жирным шрифтом: Host resolver cache. Нажмите на кнопку Очистить кэш хоста, которая находится рядом с ней.
- Как только вы нажимаете на него, визуальной обратной связи о том, что что-то произошло, не появляется. Вы можете попробовать перезагрузить веб-сайт, который вы посетили сейчас.
Исправлено “Сервер не найден” в Mozilla Firefox
- Откройте Firefox и нажмите на строку URL, чтобы выбрать его.
- Введите или вставьте в это: about:config
- Согласен с запросом.
- В окне поиска вверху введите или вставьте network.dnsCacheExpiration
- Вы увидите две записи, вероятно, для них установлено значение 60. Дважды щелкните на 60 и измените его на 0, затем нажмите Enter.
- Сделайте то же самое для обеих записей.
- Отредактируйте записи еще раз и верните им исходное значение (60).
Исправлено “Safari не может найти сервер” в Safari
- В строке меню macOS нажмите Safari, затем нажмите ”Настройки …»
- Перейдите на вкладку “Дополнительно”.
- В нижней части окна настроек нажмите ”Показать функции для веб-разработчиков».
- Закройте окно настроек.
- В строке меню macOS нажмите «Разработать“, затем нажмите ”Пустые кэши» или “Пустые кэши для всех профилей”.
Попробуйте загрузить веб-сайт снова. Если проблема все еще существует, вы можете попробовать следующие методы:
Попробуйте на отдельном устройстве
Используйте свой смартфон, планшет, ноутбук и т.д. попробуйте зайти на тот же веб-сайт. Если ваш телефон также не может получить доступ к тому же веб-сайту, то более чем вероятно, что запись DNS для этого веб-сайта теперь удалена.
Если он загружается на смартфон или другое устройство, возможно, у вас проблема с настройками DNS, используемыми в данный момент на вашем устройстве. В этом случае вам нужно будет изменить настройки DNS на вашем устройстве, чтобы использовать другой DNS.
Если вам понравился этот пост о том, как исправить “Не удается найти IP-адрес сервера”, пожалуйста, поделитесь им со своими друзьями или оставьте комментарий ниже.
Редактор: AndreyEx