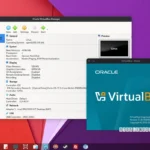Как установить VirtualBox на Debian 9 Linux

VirtualBox — это кроссплатформенная программа виртуализации с открытым исходным кодом, которая позволяет одновременно запускать несколько гостевых операционных систем (виртуальных машин).
В этой статье рассказывается, как установить последнюю версию VirtualBox 6.0 на Debian 9.
Предпосылки
Вы должны войти в систему как пользователь с доступом sudo, чтобы иметь возможность устанавливать пакеты в вашей системе Debian.
Установка VirtualBox из репозиториев Oracle
Начиная с Debian 9, пакеты VirtualBox недоступны в официальных репозиториях Debian. Мы установим VirtualBox из репозиториев Oracle.
На момент написания этой статьи последняя версия VirtualBox — это версия 6.0. Прежде чем перейти к следующим шагам, вы должны проверить страницу загрузки VirtualBox, чтобы узнать, доступна ли более новая версия.
Установка VirtualBox в Debian Linux является относительно простым процессом и займет всего несколько минут:
- Начните с импорта ключей GPG репозитория Oracle VirtualBox в вашу систему с помощью следующих команд wget :
wget -q https://www.virtualbox.org/download/oracle_vbox_2016.asc -O- | sudo apt-key add -wget -q https://www.virtualbox.org/download/oracle_vbox.asc -O- | sudo apt-key add -
Обе команды должны вывести, OK, что означает, что ключи успешно импортированы, и пакеты из этого хранилища будут считаться доверенными.
- Затем добавьте репозиторий VirtualBox в список источников:
sudo add-apt-repository "deb [arch=amd64] http://download.virtualbox.org/virtualbox/debian $(lsb_release -cs) contrib"
$(lsb_release -cs) напечатает кодовое имя Debian. В нашем случае это так stretch.
Если вы получили сообщение об ошибке «add-apt-repository command not found», установите пакет software-properties-common.
- После включения репозитория VirtualBox обновите список пакетов и установите последнюю версию VirtualBox 6.0 с помощью:
sudo apt update && sudo apt install virtualbox-6.0
На этом этапе VirtualBox установлен и готов к использованию.
Установка пакета расширений VirtualBox
Пакет расширений VirtualBox предоставляет несколько полезных функций для гостевых машин, таких как виртуальные устройства USB 2.0 и 3.0, поддержка RDP, шифрование изображений и многое другое.
Загрузите файл пакета расширений с помощью wget :
wget https://download.virtualbox.org/virtualbox/6.0.0/Oracle_VM_VirtualBox_Extension_Pack-6.0.0.vbox-extpack
Убедитесь, что версия пакета расширений совпадает с версией VirtualBox.
После завершения загрузки выполните следующую команду, чтобы установить пакет расширений:
sudo VBoxManage extpack install Oracle_VM_VirtualBox_Extension_Pack-6.0.0.vbox-extpack
Вам будет предоставлена лицензия Oracle и будет предложено принять их условия.
Do you agree to these license terms and conditions (y/n)?
Введите y и нажмите Enter. После завершения установки вы увидите следующий вывод:
0%...10%...20%...30%...40%...50%...60%...70%...80%...90%...100% Successfully installed "Oracle VM VirtualBox Extension Pack".
Запуск VirtualBox
Теперь, когда VirtualBox установлен в вашей системе Debian, вы можете запустить его из командной строки, набрав:
virtualbox
Или, если вы используете Xfce в качестве среды рабочего стола, щелкните значок VirtualBox ( Applications-> System-> Oracle VM VirtualBox).
При первом запуске VirtualBox должно появиться следующее окно:
Если вы используете KDE, запустите VirtualBox, нажав на значок VirtualBox KDE menu-> System-> Oracle VM VirtualBox.
Пользователи GNOME могут запустить VirtualBox, нажав на значок VirtualBox: Applications-> System Tools-> Oracle VM VirtualBox.
Заключение
Вы узнали, как установить VirtualBox на компьютер Debian 9. Теперь вы можете установить свой первый гостевой компьютер с Windows или Linux. Чтобы узнать больше о VirtualBox, посетите официальную страницу документации VirtualBox.
Если у вас есть какие-либо вопросы, пожалуйста, оставьте комментарий ниже.
Редактор: AndreyEx