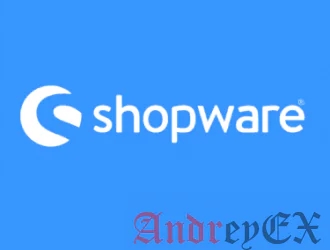
В этой статье мы покажем вам, как установить Shopware CE на VPS Debian 9. Торговое оборудование легко установить и настроить, что делает его быстрой установкой. В статье рассматриваются необходимые предварительные условия, установка Shopware, а также настройка самого Shopware.
Shopware Community Edition (CE) — это бесплатное приложение для электронной коммерции с открытым исходным кодом. В качестве альтернативы другому приложению электронной коммерции, такому как Magento, Shopware представляет собой комплексное решение для электронной коммерции — это очень мощное и гибкое приложение. Shopware очень прост в использовании, и вам не нужно осваивать PHP, чтобы использовать его. Приложение основано на ряде компонентов Symphony Framework, разработанных в PhpStorm с помощью основных функций и его плагинов.
Требования:
- В целях данного руководства мы будем использовать сервер Debian 9.
- Вам также понадобится работающий стек LAMP или LEMP (Linux, Apache/Nginx, MySQL, PHP). Статья будет посвящена установке этого, если у вас нет настроенного стека.
- Также требуется полный root-доступ по SSH или пользователь с правами sudo.
Шаг 1: подключитесь к вашему серверу
Прежде чем мы начнем, вам нужно будет подключиться к вашему серверу через SSH в качестве пользователя root или любого другого пользователя, имеющего привилегии sudo.
Чтобы подключиться к вашему серверу как пользователь root, используйте следующую команду:
ssh root@IP_ADDRESS -p PORT_NUMBER
Обязательно замените IP_ADDRESS и PORT_NUMBER на свой фактический IP-адрес сервера и номер порта SSH.
После входа в систему убедитесь, что ваш сервер обновлен, выполнив следующие команды:
sudo apt-get update sudo apt-get upgrade
Шаг 2: Установите Apache
Чтобы установить Apache на свой сервер, выполните следующую команду:
sudo apt-get install apache2
После завершения установки включите службу Apache для автоматического запуска при загрузке системы. Вы можете сделать это с помощью следующей команды:
sudo systemctl enable apache2
Чтобы убедиться, что Apache запущен, выполните следующую команду:
sudo systemctl status apache2
Вывод:
● apache2.service - The Apache HTTP Server
Loaded: loaded (/lib/systemd/system/apache2.service; enabled; vendor preset: enabled)
Active: active (running) since Tue 2019-04-23 19:37:23 EDT; 12min ago
Main PID: 25857 (apache2)
Tasks: 7 (limit: 4915)
CGroup: /system.slice/apache2.service
├─25857 /usr/sbin/apache2 -k start
├─25860 /usr/sbin/apache2 -k start
├─25861 /usr/sbin/apache2 -k start
├─25862 /usr/sbin/apache2 -k start
├─25863 /usr/sbin/apache2 -k start
├─25864 /usr/sbin/apache2 -k start
└─30994 /usr/sbin/apache2 -k start
Шаг 3: Установите MariaDB
Следующим шагом является установка сервера базы данных MariaDB.
Чтобы установить MariaDB в вашей системе, введите следующую команду и введите символ «Y» при появлении запроса:
sudo apt-get install mariadb-server
Во время установки вам будет предложено ввести пароль для пользователя root MariaDB. Обязательно введите надежный пароль.
Чтобы еще больше повысить безопасность нашей установки MariaDB, а также установить пароль для нашего корневого пользователя MariaDB, нам нужно запустить скрипт mysql_secure_installation и следовать инструкциям на экране. Запустите команду ниже для настройки вашей системы:
sudo mysql_secure_installation
Если программа попросит вас ввести текущий пароль root для MariaDB, просто нажмите один раз клавишу [Enter], так как при установке MariaDB пароль по умолчанию не устанавливается.
Еще несколько вопросов будут отображаться на экране — рекомендуется, чтобы вы ответили «да» на все из них, введя символ «Y»:
Remove anonymous users? (Press y|Y for Yes, any other key for No) : Y Disallow root login remotely? (Press y|Y for Yes, any other key for No) : Y Remove test database and access to it? (Press y|Y for Yes, any other key for No) : Y Reload privilege tables now? (Press y|Y for Yes, any other key for No) : Y
Опять же, мы можем включить MariaDB при загрузке с помощью следующей команды:
sudo systemctl enable mariadb
Вот и все — MariaDB была установлена и сделана более безопасной.
Шаг 4: Установите PHP
Последний шаг нашей установки стека LAMP — установка PHP. Debian 9 поставляется с PHP 7.0 по умолчанию.
Мы также включим некоторые дополнительные модули, чтобы помочь PHP подключиться к нашему Apache и серверам баз данных. Помимо этого, мы также установим модули, необходимые для Shopware CE.
Для этого введите следующую команду:
apt-get install php7.0 php7.0-cli php7.0-common php7.0-mysql php7.0-curl php7.0-json php7.0-zip php7.0-gd php7.0-xml php7.0-mbstring php7.0-opcache
Шаг 5: Установите Shopware CE
Теперь, когда у нас настроен стек LAMP, мы можем начать установку и настройку Shopware CE.
Во-первых, давайте создадим новый каталог для нашей установки Shopware:
mkdir /var/www/shopware
Давайте загрузим последнюю стабильную версию Shopware CE по этой ссылке в наш новый каталог. Вы можете сделать это с помощью следующих команд:
cd /var/www/shopware wget https://releases.shopware.com/install_5.5.7_f785facc70e39f2ca4292e78739457417f19fbcf.zip?_ga=2.110917381.1678735926.1552879434-1860898197.1552787146 -O shopware.zip
Чтобы извлечь файл, выполните следующую команду:
sudo unzip shopware.zip
Владельцем этих файлов должен быть пользователь веб-сервера, работающего в вашей системе. В нашем примере мы используем веб-сервер Apache, и Apache работает под пользователем «www-data» в Debian. Чтобы изменить владельца и установить правильные разрешения для этих файлов, вам нужно выполнить следующую команду:
sudo chown -R www-data:www-data /var/www/shopware/
Шаг 6: Настройте базу данных
Далее нам нужно создать новую базу данных. Для этого войдите на сервер базы данных MariaDB от имени пользователя root, введя следующую команду:
sudo mariadb -u root -p
Затем введите пароль, который вы сделали для своего пользователя MariaDB. После входа в систему создайте новую базу данных и пользователя, выполнив следующие команды в оболочке MariaDB:
CREATE DATABASE shopware; CREATE USER shopware@localhost IDENTIFIED BY 'strong-password'; GRANT ALL PRIVILEGES ON shopware.* TO shopware@localhost; FLUSH PRIVILEGES;
Обязательно замените strong-password реальным надежным паролем.
Чтобы выйти из командной строки сервера базы данных MariaDB, введите:
exit
Шаг 7: Настройте Apache
На этом шаге мы покажем вам, как создать файл виртуального хоста для Apache — так вы сможете получить доступ к своему Shopware, используя ваше доменное имя.
Создайте файл виртуального хоста, выполнив следующую команду:
nano /etc/apache2/sites-available/shopware.conf
И введите следующую информацию:
<VirtualHost *:80>
DocumentRoot /var/www/shopware
ServerName mydomain.ru
<Directory /var/www/shopware/>
Options FollowSymlinks
AllowOverride All
Require all granted
</Directory>
ErrorLog ${APACHE_LOG_DIR}/shopware_error.log
CustomLog ${APACHE_LOG_DIR}/shopware_access.log combined
</VirtualHost>
В нашем примере мы будем использовать домен с именем mydomain.ru. Убедитесь, что вы заменили mydomain.ru на свое фактическое имя домена/субдомена, которое вы хотели бы использовать для вашего Shopware.
Чтобы включить новый виртуальный хост Shopware, выполните следующую команду:
sudo a2ensite shopware.conf
Вы должны увидеть следующий вывод:
Enabling site shopware.
Вам также необходимо включить модуль mod_rewrite Apache. Вы можете сделать это с помощью следующей команды:
sudo a2enmod rewrite
Перезагрузите сервер Apache, чтобы активировать новую конфигурацию:
sudo systemctl reload apache2
Шаг 8: Установка Shopware CE
Теперь вы можете перейти http://mydomain.ru в вашем любимом браузере, чтобы запустить мастер установки Shopware CE.
Выберите ваш язык и нажмите «Далее». На следующих нескольких страницах вы можете проверить, соответствует ли ваш сервер всем системным требованиям, прочитать и принять условия обслуживания и подключить программное обеспечение Shopware к базе данных, которую мы создали ранее.
Затем вы можете начать установку Shopware.
После завершения установки вам будет задан вопрос, хотите ли вы использовать бесплатную версию Community Edition или приобрести лицензию Shopware (Professional, Professional Plus или Enterprise). Выберите вариант Community Edition и нажмите «Далее».
На следующей странице вам нужно будет ввести некоторую основную информацию о вашем магазине, такую как имя, адрес электронной почты, язык, а также имя и пароль вашей учетной записи администратора.
Как только это будет сделано, Shopware будет успешно установлен в вашей системе.
Теперь вы можете получить доступ к своей панели администратора и войти в систему с учетной записью администратора по адресу http://mydomain.ru/backend
Вот и все! Shopware CE был успешно установлен на вашем сервере Debian 9.
Редактор: AndreyEx
Поделиться в соц. сетях:




