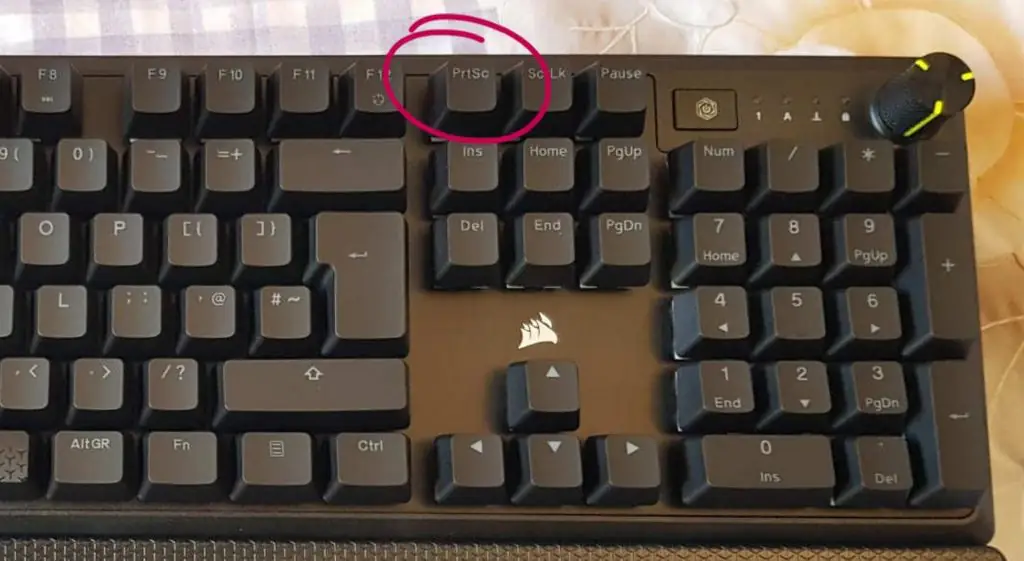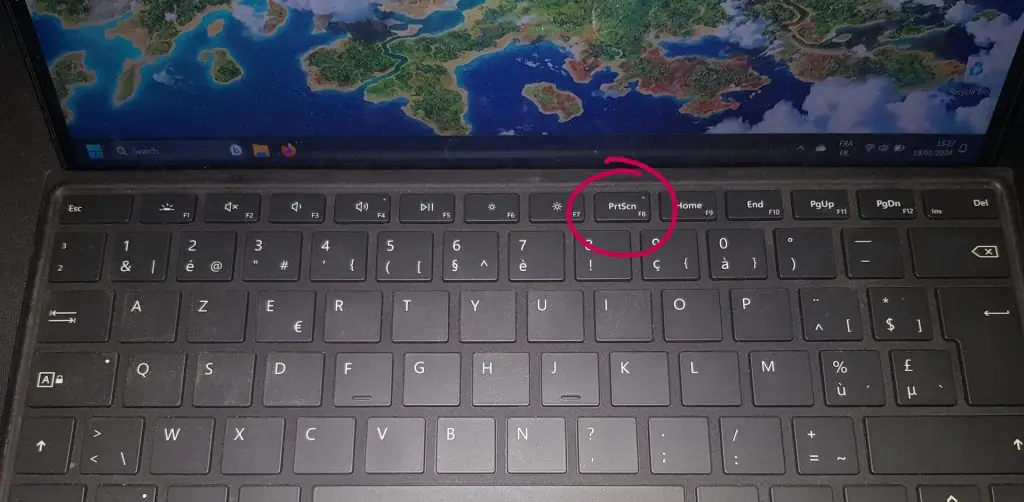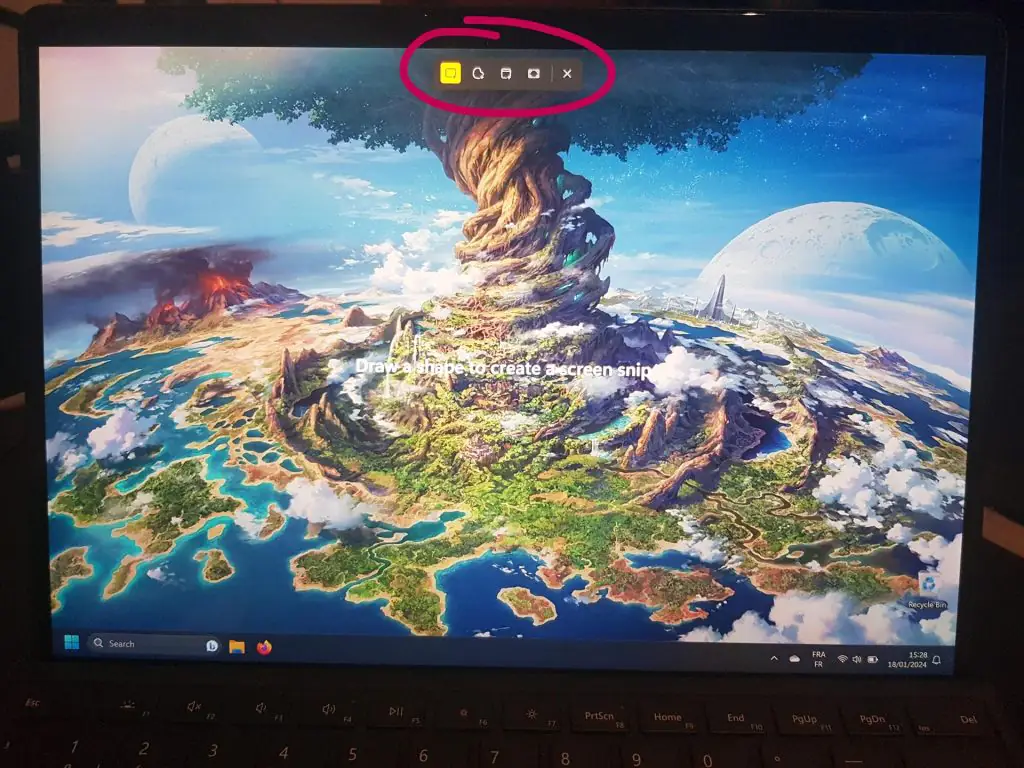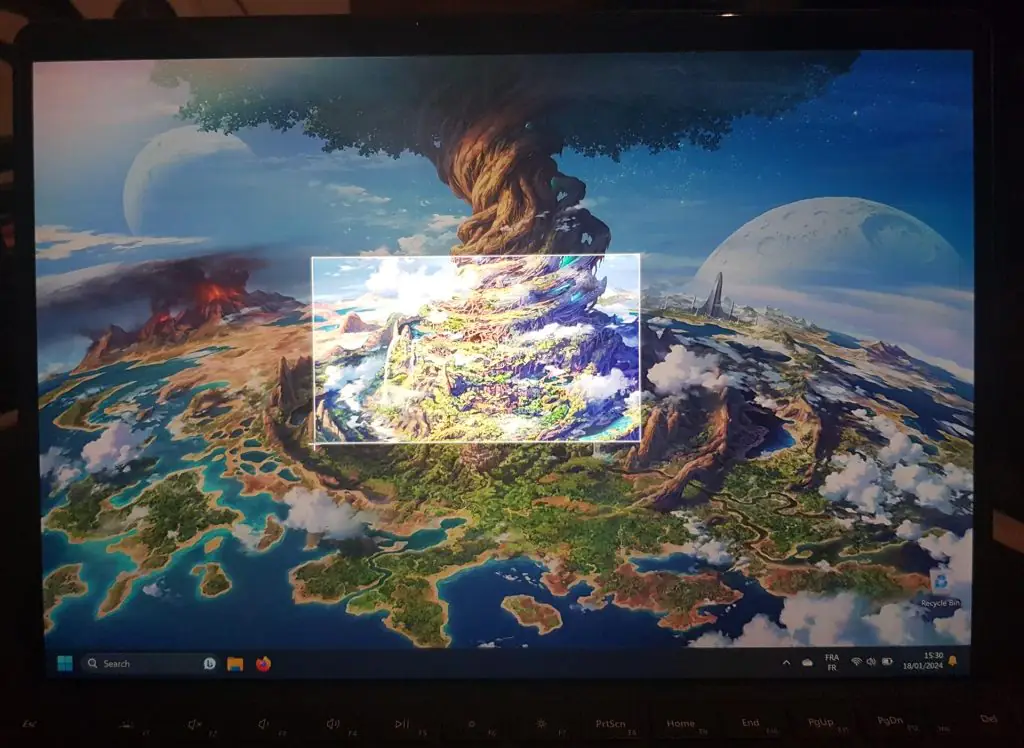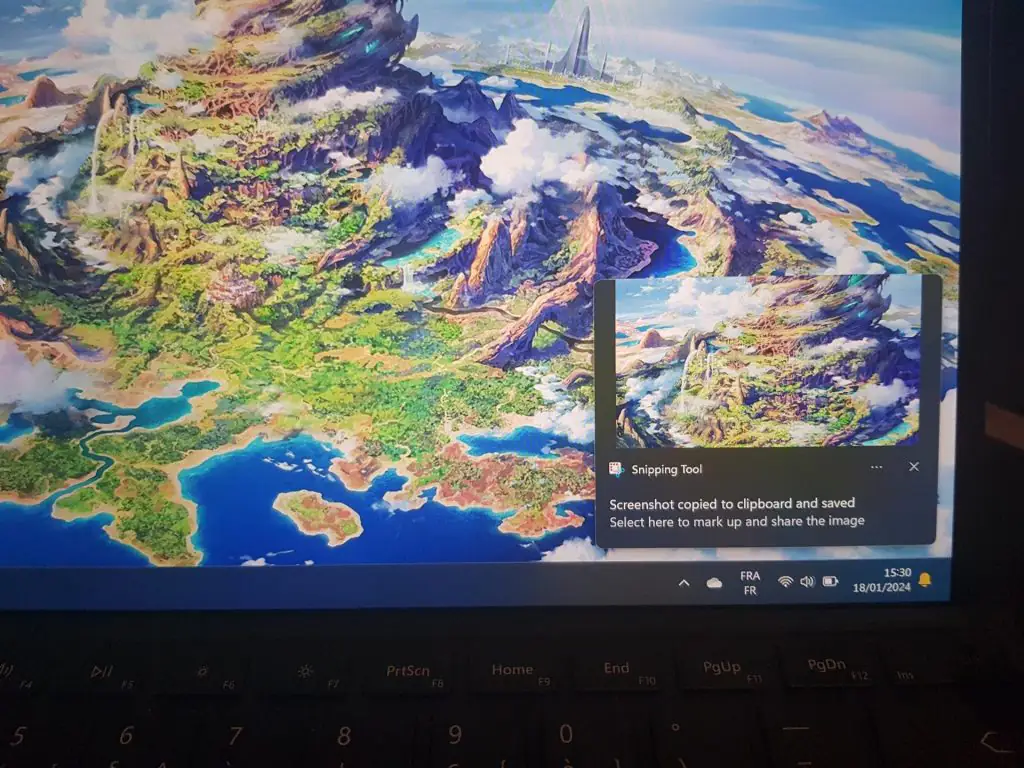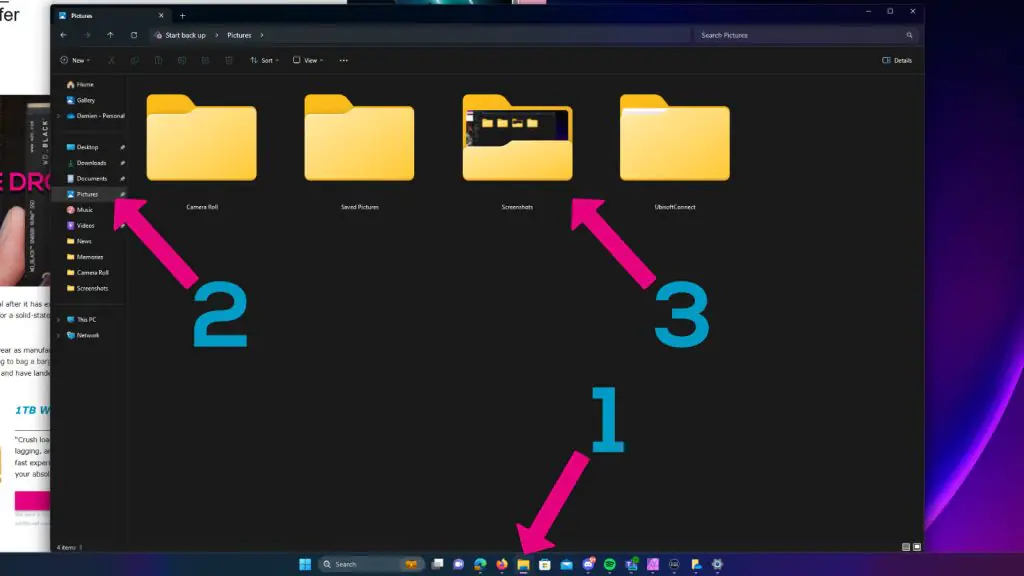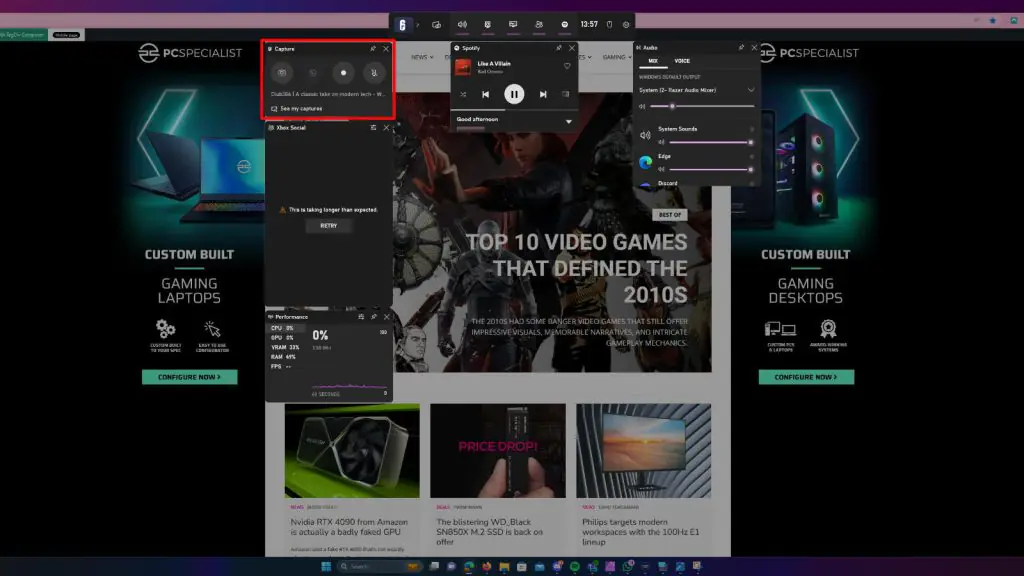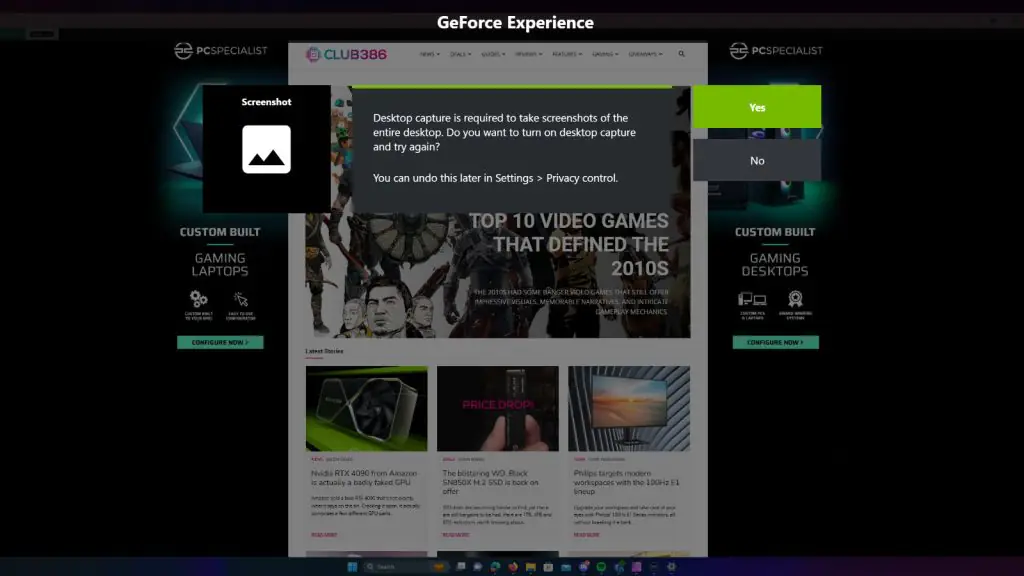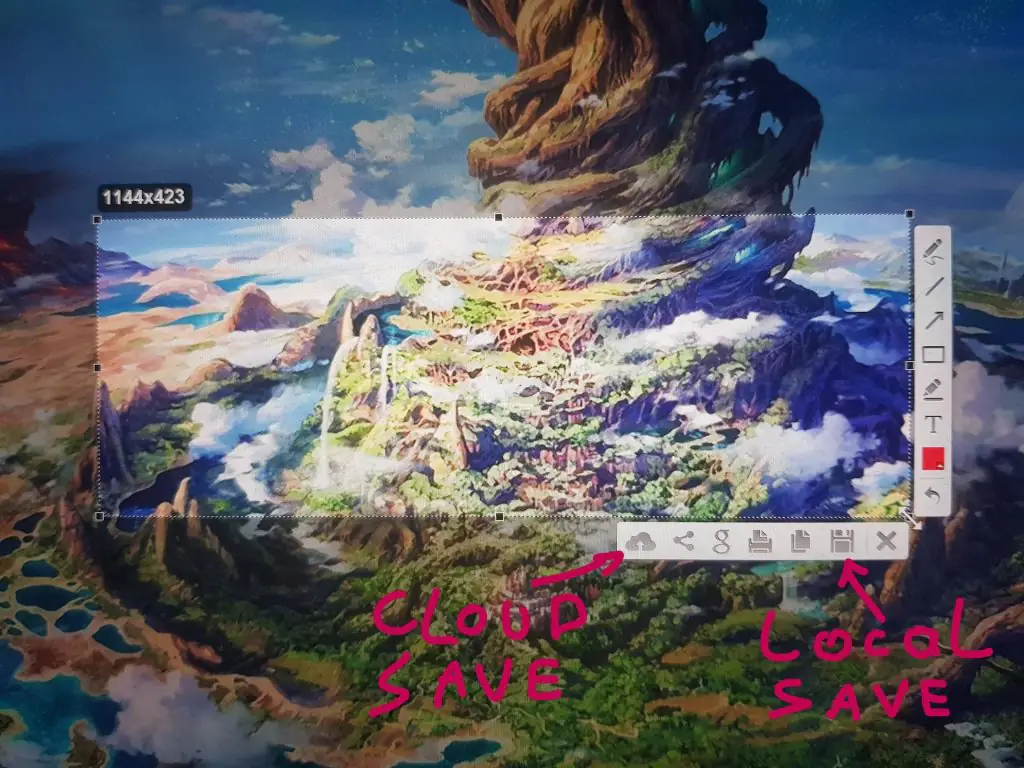Как сделать снимок экрана в Windows 11

Обучение тому, как сделать снимок экрана в Windows 11, однажды может спасти вам жизнь. Скорее всего, это, вероятно, просто выиграет вам трудный недельный спор с друзьями. В любом случае, это удобный инструмент, который может помочь вам в повседневной жизни, и есть несколько способов сделать это.
Хотя мы в основном ориентируемся на Windows 11, некоторые из этих решений могут также работать в Windows 10 или более ранних версиях. Хотите ли вы сделать снимок всего экрана или его части, каждый найдет что-то для себя.
1. Встроенный инструмент Windows
Самый быстрый и простой способ сделать снимок экрана в Windows 11 — использовать клавишу PrtScr (Print Screen) на клавиатуре. Обычно она расположена над клавишами со стрелками на обычных полноразмерных настольных клавиатурах или в качестве дополнительного действия на клавишах F на ноутбуках. Смотрите фотографии ниже.
Самый простой и быстрый способ — одновременно нажмите клавиши Windows + PrtScr на клавиатуре. Это сделает снимок всего вашего рабочего стола и отправит его в папку «Изображения». Бум, ты готов идти.
Для более продвинутого способа, позволяющего вам контролировать то, что вы хотите на снимке экрана, просто нажмите клавишу PrtScr. Это должно вызвать инструмент фрагментов в последнем обновлении Windows 11. Вы также можете получить доступ к этому встроенному приложению, используя сочетание клавиш Alt + Shift + S в старых обновлениях или операционных системах, или введите Snippet Tool в строку поиска. Обратите внимание: если PrtScr занимает то же пространство, что и функциональная клавиша ( F ), возможно, вам придется одновременно удерживать кнопку Fn.
Ваш экран должен стать немного темнее, и вверху вы увидите всплывающее меню. Эти параметры позволят вам выбрать тип снимка экрана, который вы хотите. Слева направо у вас есть:
- Прямоугольное выделение, которое позволяет захватывать только ту область, которую вы хотите, — удобно для гидов или для того, чтобы избежать показа конфиденциальной информации.
- Режим произвольной формы, позволяющий выбрать любую понравившуюся форму.
- Оконный режим, который определяет контуры окна и фиксирует только его — удобно, если у вас несколько мониторов.
- Полноэкранный режим, в котором захватывается все, что вы видите на экране — эквивалент Win + PrtScr.
Нажмите на предпочитаемый метод, удерживайте левую кнопку мыши и выберите область, которую хотите захватить. Выбор полноэкранного режима позволяет сделать снимок напрямую, поскольку вам не нужно ничего выделять.
Если у вас включены уведомления, Windows сообщит, что вы сделали снимок экрана. Нажав на это, вы сможете редактировать его дальше с помощью редактора «Ножницы».
Если вас все устраивает или вы предпочитаете использовать собственное программное обеспечение для редактирования, откройте проводник, перейдите в папку «Изображения Windows» и нажмите «Снимки экрана».
Вот и вы сделали скриншот.
Еще пара замечаний, прежде чем мы перейдем к другим методам. Этот метод должен работать в большинстве случаев, однако некоторые игры могут заблокировать его использование. В частности, игры и видео с защитой широкополосного цифрового контента (HDCP) могут затемнять чувствительные области на ваших снимках экрана.
Инструмент Snippet Tool также не является непогрешимым. Коллега из Club386 стал свидетелем того, как ярлыки перестают работать, а снимки экрана отказываются сохраняться без сохранения их вручную. К счастью, если вы тоже столкнулись с этим, вы можете выбрать еще несколько методов.
2. Игровая панель
Microsoft включает Game Bar в каждый компьютер с Windows 11, и вы можете использовать его практически для чего угодно, а не только для игр. Открыть инструмент так же просто, как нажать Windows Key + G. Здесь вы можете проверить производительность вашего ПК, запускать игры с панели контроллера и, самое главное, делать снимки экрана или видео.
- Ярлык для создания снимка экрана с помощью Game Bar — Windows Key + Alt + PrtScr.
- По умолчанию снимки экрана сохраняются в разделе «Видео» > «Снимки». Вы можете просматривать свои изображения в приложении Game Bar.
Game Bar здесь более ограничен, чем другие методы. Вы не можете изменить папку с изображениями по умолчанию, и инструмент делает только скриншот активного окна, которое вы используете. Например, если у вас два окна браузера открыты рядом, будет захвачено только то, которое вы используете в данный момент.
Вы можете закрепить виджеты из игровой панели, чтобы они не сворачивались при закрытии приложения. Это делает их прикрепленными к рабочему столу и облегчает доступ.
Вы также можете создать мем прямо в папке Game Bar, что позволит добавлять текст вверху и внизу изображения. Это довольно просто, но больше, чем большинство других.
3. Программное обеспечение драйвера графического процессора
У тех из вас, кому посчастливилось использовать лучшие видеокарты за последнее десятилетие, есть еще один способ делать снимки экрана. Чтобы начать работу, вам просто нужно загрузить программное обеспечение вашего бренда.
NVidia = ALT + F1
Установка GeForce Experience совершенно необязательна, но у нее есть несколько преимуществ. Программное обеспечение, ранее известное как Shadowplay, позволяет загружать новые драйверы, оптимизировать игры и делать снимки экрана и видео. При первом использовании ярлыка вам будет предложено включить захват рабочего стола в настройках, если вы еще этого не сделали. Затем при последующем нажатии он будет захватывать весь рабочий стол на основном мониторе.
По умолчанию файлы сохраняются в папке «Видео» > «Рабочий стол». Вы можете настроить это, открыв меню с помощью Alt + Z, выбрав шестеренку, перейдя в «Записи» и изменив нижний путь к файлу.
AMD = Ctrl + Shift + I
Пользователям Team Red необходимо загрузить AMD Radeon Software Adrenalin, чтобы сделать снимок экрана. Как и в случае с Nvidia, все снимки экрана представляют собой полный рабочий стол на основном мониторе, без возможности выбора отдельных окон. Все необходимые настройки находятся на значке шестеренки в правом верхнем углу на вкладке «Запись и потоковая передача». Здесь вы можете включить мгновенное воспроизведение и мгновенные GIF-изображения для видео. Мы рекомендуем включать их только тогда, когда вы собираетесь их использовать. В противном случае они немного пожирают ресурсы.
По умолчанию вы найдете файлы в разделе «Видео» > Radeon ReLive. Вы можете изменить это, используя опцию «Место сохранения».
4. Сторонние приложения
Когда дело доходит до приложений для создания снимков экрана и записи видео, выбор безграничен. Лично мы предпочитаем Lightshot, поскольку в нем нет неприятных водяных знаков или подписок. Это также очень легкое приложение, которое вы можете оставить на панели задач, не беспокоясь о влиянии на производительность.
Чтобы использовать Lightshot, сначала скачайте, установите и запустите приложение. Здесь нет ничего сложного, просто ваш типичный следующий, следующий, следующий.
Когда приложение запустится, на панели задач у вас должен появиться значок в виде перья.
Чтобы сделать снимок экрана, у вас есть два способа:
- Нажмите на значок пера указателем мыши.
или
- Используйте ярлык, нажав клавишу PrtScr на клавиатуре.
Обратите внимание, что когда приложение запущено, оно принимает настройки Windows по умолчанию, т. е. кнопка PrtScr активирует Lightshot вместо захвата Windows. Тем не менее, вы можете изменить это в настройках приложения.
Теперь вы можете выбрать область, которую хотите захватить, перетаскивая указатель мыши, одновременно нажимая левую кнопку мыши.
После выбора зоны захвата приложение добавит несколько новых инструментов. Вы можете использовать их, чтобы размещать заметки поверх изображения. Наведите курсор мыши на каждый значок, чтобы получить краткое представление о том, что каждый из них делает.
В нижнем ряду вы увидите несколько способов сохранения изображения. У вас есть обычный файл сохранения, в котором вас спрашивают, где вы хотите сохранить изображение, поделиться им в социальных сетях и (тот, который я использую чаще всего) загрузить на серверы приложения. Последний предоставляет вам ссылку для совместного использования после загрузки изображения. Обратите внимание, что вы можете подключить приложение, используя учетную запись Google или Facebook, чтобы позже получить доступ к своим фотографиям из библиотеки вместо сохранения каждой ссылки.
Могу поспорить, вам интересно, зачем кому-то использовать этот вариант вместо стандартного в Windows. Есть как минимум три причины. Во-первых, Lightshot позволяет вам выбрать формат и качество файла. Он позволяет вам напрямую и легко загрузить свой снимок экрана на онлайн-хостинг изображений, чтобы вы могли легко поделиться им с друзьями. И, что самое главное, его не заботит защита контента, он просто фотографирует. Gemoo snap и Sharex также являются хорошей альтернативой Lightshot.
Ну вот. Теперь у вас есть несколько способов делать снимки экрана. Наслаждаться.
Редактор: AndreyEx