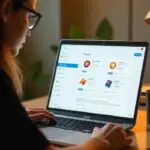Шпаргалка по Arch Linux: Основные команды для новичков

Arch Linux — это мощный лёгкий дистрибутив Linux, который даёт пользователям полный контроль над их системами. Однако это не самая простая для новичков ОС, и многие пользователи могут растеряться при первом запуске.
Чтобы ваше знакомство с Arch Linux прошло гладко, вот шпаргалка с основными командами, которые помогут вам уверенно управлять системой и ориентироваться в ней.
1. Системные основы в Arch Linux
В этом разделе мы рассмотрим основные команды, которые помогут вам собирать информацию о вашей системе, проверять её работоспособность и управлять настройками питания. Эти команды необходимы, если вы только начинаете пользоваться Arch Linux и вам нужно отслеживать состояние системы или устранять неполадки.
Проверка системной информации
Если вы хотите узнать больше об аппаратном и программном обеспечении вашей системы Arch Linux, вам пригодятся следующие команды:
uname -a
Эта команда предоставляет общую информацию о вашей системе, включая версию ядра, архитектуру системы и другие важные данные.
Linux andreyex 6.10.9-arch1-2 #1 SMP PREEMPT_DYNAMIC Tue, 10 Sep 2024 14:37:32 +0000 x86_64 GNU/Linux
Команда lscpu предоставляет подробную информацию о процессоре вашей системы, включая количество ядер, архитектуру процессора, название модели, тактовую частоту и многое другое.
lscpu
Пример вывода:
Architecture: x86_64
CPU op-mode(s): 32-bit, 64-bit
Address sizes: 39 bits physical, 48 bits virtual
Byte Order: Little Endian
CPU(s): 4
On-line CPU(s) list: 0-3
Vendor ID: GenuineIntel
BIOS Vendor ID: QEMU
Model name: Intel(R) Core(TM) i9-9900K CPU @ 3.60GHz
BIOS Model name: pc-q35-6.2 CPU @ 2.0GHz
Чтобы отобразить использование памяти, включая оперативную память и пространство подкачки, в удобном для восприятия человеком формате, используйте команду free.
free -h
Пример вывода:
total used free shared buff/cache available Mem: 5.7Gi 862Mi 4.6Gi 7.4Mi 463Mi 4.8Gi Swap: 511Mi 0B 511Mi
Обновление системы
Поддержание вашей системы Arch Linux в актуальном состоянии имеет решающее значение для безопасности и производительности. Менеджер пакетов pacman используется для установки, обновления и управления пакетами.
Чтобы обновить всю вашу систему:
sudo pacman -Syu
-S расшифровывается как sync, -y означает обновление баз данных и -u обновляет все пакеты, в которых доступны обновления.
Выключение, перезагрузка и выход из системы
Это базовые команды управления питанием, которые позволяют завершить работу, перезагрузить систему или выйти из Arch Linux.
sudo poweroff sudo reboot logout
2. Управление файлами в Arch Linux
Управление файлами в Linux — неотъемлемая часть повседневного использования, поскольку оно включает в себя организацию, доступ и управление файлами и каталогами. Arch Linux, как и другие дистрибутивы Linux, предоставляет мощный набор команд для управления файлами, которые дают вам полный контроль над данными вашей системы.
Навигация по файловой системе
Когда вы впервые начнёте использовать Arch Linux, понимание того, как перемещаться по файловой системе, будет иметь решающее значение.
Команда cd позволяет перемещаться между каталогами. Например, cd /home/username/Documents переведёт вас в папку Documents в вашем домашнем каталоге.
Чтобы вернуться в домашний каталог, используйте cd ~.
cd /путь/к/каталогу
Команда ls выводит список всех файлов и каталогов в текущем каталоге. Вы можете добавить параметры для изменения вывода. Например, ls -l предоставляет подробную информацию о файлах, такую как права доступа, владелец и дата изменения, а ls -a показывает скрытые файлы.
ls ls -l ls -la
Создание файлов и управление ими
Помимо навигации, вам часто придётся создавать, переименовывать или удалять файлы и каталоги.
Команда touch создаёт пустой файл. Если файл уже существует, она обновляет его временную метку.
touch имя_файла.txt
Команда mkdir создаёт новый каталог. Например, с помощью команды mkdir new_folder создайте папку с названием new_folder в текущем каталоге.
mkdir новый_каталог
Команда mv позволяет переместить файл в другой каталог или переименовать файл. Например, mv oldname.txt newname.txt переименовывает файл. Чтобы переместить файл в другой каталог, используйте следующие команды:
mv oldname.txt новое_имя.txt mv file.txt /путь/к/каталогу/
Команда cp копирует файлы или каталоги. Например, cp file.txt /путь/к/каталогу/ копирует файл в новое место. Чтобы скопировать целые каталоги, используйте опцию -r (рекурсивное копирование).
cp file.txt /путь/к/каталогу/ cp -r folder /путь/к/каталогу/
Команда rm используется для удаления файлов. Если вы хотите удалить каталог и его содержимое, используйте rm -r. Будьте осторожны при использовании этой команды, так как она безвозвратно удаляет файлы.
rm filename.txt rm -r foldername
Просмотр содержимого файлов
Вам часто будет нужно просматривать содержимое файлов. Вот несколько команд, которые помогут вам в этом:
Команда cat отображает всё содержимое файла на терминале. Например, cat file.txt отобразит содержимое file.txt.
cat file.txt
Команда less полезна для просмотра больших файлов, так как позволяет прокручивать содержимое по одной странице за раз. Для выхода нажмите q.
less file.txt
По умолчанию команда head выводит первые 10 строк файла. Вы можете указать другое количество строк с помощью опции -n.
head file.txt head -n 20 file.txt
По умолчанию команда tail показывает последние 10 строк файла. Используйте опцию -n для изменения количества строк.
tail file.txt tail -n 20 file.txt
3. Управление пользователями в Arch Linux
В Arch Linux управление пользователями и их правами является важным аспектом обеспечения безопасности и организации системы. Следующие команды помогут вам создавать пользователей, управлять ими и взаимодействовать с ними в вашей системе.
Добавление пользователей и управление ими
Чтобы добавить нового пользователя в систему, вы можете использовать команду useradd, которая создаст пользователя и его домашний каталог.
sudo useradd -m имя_пользователя
После создания пользователя вам нужно установить для него пароль с помощью команды passwd.
sudo passwd имя_пользователя
Если вы хотите удалить пользователя из своей системы, вы можете использовать команду userdel, которая удалит учётную запись пользователя, но не удалит домашний каталог пользователя, если вы не укажете это.
sudo userdel имя пользователя
Переключение Пользователей
Команда su (замена пользователя) позволяет переключиться на другую учётную запись. При использовании без параметров она переключается на учётную запись root. Вы также можете указать имя пользователя, чтобы переключиться на другую учётную запись.
su -имя пользователя
Опция - позволяет переключиться на среду пользователя (его домашний каталог, переменные среды и т. д.).
Проверка Вошедших в систему пользователей
Вы можете использовать команду who, чтобы просмотреть список пользователей, которые в данный момент вошли в систему. Эта команда показывает такую информацию, как имя пользователя, терминал, время входа в систему и исходный IP-адрес.
who
4. Установка программного обеспечения в Arch Linux и управление им
Одним из важнейших аспектов использования любого дистрибутива Linux является установка программного обеспечения и управление им. В Arch Linux основным инструментом для управления пакетами программного обеспечения является Pacman (менеджер пакетов), который упрощает процесс установки, обновления и удаления пакетов.
Использование Pacman: Менеджера пакетов по умолчанию
Чтобы установить пакет из официальных репозиториев Arch, используйте:
sudo pacman -S имя_пакета
Если вам больше не нужен пакет, вы можете удалить его с помощью:
sudo pacman -R имя_пакета
Чтобы поддерживать вашу систему в актуальном состоянии, вам следует регулярно обновлять свои пакеты.
sudo pacman -Syu
Если вы не уверены в точном названии пакета или хотите найти доступное программное обеспечение, воспользуйтесь:
pacman -Ss keyword
Чтобы просмотреть список всех пакетов, установленных в данный момент в вашей системе, запустите:
pacman -Q
Чтобы просмотреть подробную информацию о пакете (например, описание, размер, зависимости), используйте.
pacman -Qi имя_пакета
Использование помощников AUR: ура
Помимо Pacman, пользователи Arch Linux часто используют AUR-помощник, например yay для установки пакетов из репозитория пользователей Arch (AUR). AUR — это репозиторий, управляемый сообществом, который содержит пакеты, отправленные пользователями, но недоступные в официальных репозиториях Arch.
Чтобы установить программное обеспечение из AUR с помощью yay, используйте:
yay -S имя_пакета
Чтобы обновить как официальные пакеты репозитория, так и пакеты AUR, выполните команду.
yay -Syu
Ручная установка (сборка из исходного кода)
В некоторых случаях вы можете захотеть собрать пакет из исходного кода, а не устанавливать его из репозитория. Вы можете скачать исходный код, скомпилировать его и установить вручную. Этот метод часто используется, когда пакет недоступен в официальных репозиториях или AUR.
- Сначала загрузите исходный код.
- Затем следуйте инструкциям в README пакета, чтобы скомпилировать и установить его.
5. Создание сетей в Arch Linux
Сетевые подключения в Linux позволяют вашей системе взаимодействовать с другими устройствами, будь то доступ в Интернет или подключение к другим компьютерам в локальной сети. Вот несколько основных сетевых команд, которые вы будете использовать в Arch Linux.
Проверка состояния Сети
Чтобы узнать текущее состояние сетевых интерфейсов (например, Ethernet или Wi-Fi), вы можете использовать команду ip:
ip addr
Здесь отображается подробная информация о сетевых интерфейсах, включая назначенные им IP-адреса, сетевые маски и другие сетевые параметры. Это полезно для проверки работоспособности сетевых интерфейсов.
Пингинг для проверки сетевого подключения
Команда ping используется для проверки того, может ли ваша система связаться с другим компьютером или сервером по сети. Вы можете выполнить команду ping для удалённого сервера, например DNS-сервера Google, чтобы проверить подключение к интернету:
ping -c 4 google.com
Опция -c 4 отправляет 4 пакета, и команда покажет время отклика. Если вы видите ответы, значит, ваше сетевое подключение работает.
Управление подключениями Wi-Fi
Для управления подключениями к Wi-Fi в Arch Linux используется NetworkManager (или nmcli, его интерфейс командной строки). Вы можете подключиться к сети Wi-Fi с помощью следующей команды:
nmcli dev wifi connect "SSID" password "ваш_пароль"
Замените «SSID» на название вашей сети Wi-Fi, а «ваш_пароль» — на пароль от сети. Эта команда подключает вашу систему к определённой сети Wi-Fi.
Просмотр сетевых Подключений
Чтобы проверить все активные сетевые подключения (включая Ethernet и Wi-Fi), вы можете использовать команду netstat:
netstat -tuln
Проверка сетевых интерфейсов и маршрутов
Команда ip route полезна для просмотра таблицы маршрутизации, которая показывает, как пакеты направляются по сети:
ip route
Здесь отображается шлюз по умолчанию и другие маршруты, которые ваша система использует для подключения к сетям. Это особенно полезно при устранении неполадок в сети.
6. Управление дисками в Arch Linux
Управление дисками в Linux — это задачи, связанные с организацией, обслуживанием и устранением неполадок на жёстких дисках, твердотельных накопителях и других устройствах хранения данных. В этом разделе описаны основные команды для проверки использования диска, управления разделами диска, а также монтирования и размонтирования устройств.
Проверка использования диска
Команда df отображает использование дискового пространства для всех подключенных файловых систем. Флаг -h делает вывод удобным для восприятия человеком, то есть показывает размеры в килобайтах, мегабайтах, гигабайтах и т. д.
df -h
Команда du (использование диска) показывает общий объём памяти, используемый каталогом и его содержимым. Флаг -s показывает только общий объём, а флаг -h делает вывод удобным для восприятия человеком.
du -sh /путь/к/каталогу
Монтаж и демонтаж приводов
Команда mount монтирует раздел (например, /dev/sdX1) в каталог (например, /mnt). Вам нужно заменить /dev/sdX1 на правильное имя устройства для вашей системы. Имена устройств можно найти с помощью команд lsblk или fdisk -l.
sudo mount /dev /sdX1 /mnt
После завершения работы с диском или разделом важно правильно отключить его, чтобы предотвратить потерю данных. Для отключения устройства используйте команду umount с указанием точки подключения или имени устройства.
sudo umount /mnt
Разбиение на разделы и форматирование Дисков
Чтобы вывести список всех доступных дисков, вы можете использовать команду lsblk, которая покажет все доступные блочные устройства в вашей системе, включая жёсткие диски, твердотельные накопители и разделы.
lsblk
Теперь используйте такие инструменты, как fdisk (для разделов MBR) или gdisk (для разделов GPT), чтобы создать разделы:
sudo fdisk /dev/sdX
После создания раздела вам нужно отформатировать его в файловой системе (например, ext4, NTFS):
sudo mkfs.ext4 /dev/sdX1
Эта команда форматирует первый раздел на диске (/dev/sdX1) с помощью файловой системы ext4. При необходимости вы можете заменить ext4 на другой тип файловой системы (например, ntfs, btrfs).
Проверка работоспособности Диска
Важно регулярно проверять состояние дисков, чтобы избежать потери данных. Для проверки состояния жёстких дисков или твердотельных накопителей можно использовать такие инструменты, как smartctl.
sudo smartctl -a /dev/sdX
Эта команда извлекает подробную информацию о состоянии и производительности диска, включая температуру, уровень износа и количество ошибок.
Создание пространства подкачки и управление им
Чтобы создать файл подкачки, вы можете использовать следующие команды, которые создадут файл подкачки размером 1 ГБ (count=1024), установят правильные разрешения, отформатируют его как пространство подкачки и включат его.
sudo dd if=/dev/zero of=/swapfile bs=1M count=1024 sudo chmod 600 /swapfile sudo mkswap /swapfile sudo swapon /swapfile
Добавьте файл подкачки в /etc/fstab так, чтобы он автоматически монтировался при загрузке:
sudo nano /etc/fstab
Добавьте эту строку в конец файла:
/swapfile none swap sw 0 0
Удаление разделов или дисков
Если вам больше не нужен диск или раздел, вы можете удалить его с помощью следующей команды, которая попросит вас ввести d для удаления раздела и следовать инструкциям на экране.
sudo fdisk /dev/sdX
Если вы создали файл подкачки и он вам больше не нужен:
sudo swapoff /swapfile sudo rm /swapfile
7. Управление процессами в Arch Linux
В любой операционной системе процессы — это программы или задачи, которые выполняются на вашем компьютере. Управление этими процессами необходимо для обеспечения бесперебойной и эффективной работы вашей системы.
Просмотр Запущенных процессов
Команда ps отображает список всех запущенных процессов в вашей системе, включая их идентификаторы (PID), пользователей, которые их запускают, использование ЦП и памяти, а также команду, запустившую каждый процесс.
ps aux
Команда top предоставляет динамическую информацию о запущенных процессах в режиме реального времени. Она обновляется каждые несколько секунд, показывая процессы, наиболее интенсивно использующие ресурсы процессора. Вы можете взаимодействовать с командой top, чтобы сортировать процессы, изменять отображение или напрямую завершать процессы.
top
Команда htop — это более продвинутая и удобная в использовании версия top, которая обеспечивает красочное интерактивное отображение и позволяет легко сортировать процессы по процессору, памяти или другим критериям.
Если htop не установлен, вы можете установить его с помощью следующей команды:
sudo pacman -S htop
После установки вы можете запустить:
htop
Процессы уничтожения
Чтобы остановить процесс, вам нужно знать его идентификатор процесса (PID). Получив PID (который можно получить с помощью ps aux или top), вы можете завершить процесс с помощью:
kill PID
Если процесс не отвечает на команду kill, вы можете использовать опцию -9 для его принудительного завершения. Это отправляет процессу сигнал, заставляя его немедленно остановиться.
kill -9 PID
Если вы хотите найти PID конкретного процесса по имени, вы можете использовать pgrep:
pgrep имя_процесса
Вы можете настроить приоритет запущенного процесса, чтобы контролировать, сколько времени он получает. Команда nice позволяет запустить процесс с определённым приоритетом (чем ниже значение, тем больше времени он получает), а renice позволяет изменить приоритет уже запущенного процесса.
nice -n 10 command sudo renice -n 10 -p PID
8. Разрешения и права собственности в Arch Linux
В Linux права доступа к файлам и их владелец играют важную роль в управлении доступом к файлам и каталогам и их изменением. Эти настройки помогают поддерживать безопасность системы и гарантируют, что только авторизованные пользователи могут выполнять определённые действия с файлами.
Права доступа к файлам
Права определяют, какие действия пользователь или группа могут выполнять с файлом или каталогом. Существует три основных типа прав:
Read (r)– Позволяет пользователю просматривать содержимое файла.Write (w)– Позволяет пользователю изменять или удалять файл.Execute (x)— Позволяет пользователю запустить файл, если это программа или скрипт.
Эти разрешения установлены для трех категорий:
- Владелец (пользователь) – лицо, создавшее файл.
- Группа — группа пользователей, имеющих одинаковые права доступа к файлу.
- Другие — все пользователи, которые не являются владельцами или участниками группы.
Права доступа отображаются в виде строки из 10 символов, например -rwxr-xr--. Вот расшифровка:
- Первый символ обозначает тип файла (например,
-для обычного файла,dдля каталога). - Следующие три символа представляют разрешения владельца.
- Следующие три символа представляют права доступа группы.
- Последние три символа представляют разрешения для других пользователей.
Изменение прав доступа к файлам с помощью chmod
Чтобы изменить права доступа к файлу, используется команда chmod. Вы можете указать права доступа в числовом или символическом виде.
Цифровой режим: разрешения представлены цифрами:
r = 4 w = 2 x = 1
Например, чтобы предоставить владельцу права на чтение и запись (6), а группе и другим пользователям — только на чтение (4), нужно использовать:
chmod 644 имя_файла
Символьный режим: позволяет изменять разрешения с помощью букв.:
+чтобы добавить разрешения.-чтобы удалить разрешения.=чтобы точно установить разрешения.
Например, чтобы добавить разрешение на выполнение владельцу файла:
chmod u+x имя_файла
Смена владельца с помощью chown
Команда chown используется для изменения владельца файла или каталога.
Синтаксис таков:
sudo chown username:groupname имя_файла
Например, чтобы изменить владельца файла на john и группу на admin:
sudo chown john:admin имя_файла
Вы также можете изменить владельца каталога и всех его содержимого рекурсивно:
sudo chown -R john:admin directory_name
Смена Владельца группы с помощью chgrp
Чтобы изменить только владельца группы для файла, можно использовать команду chgrp:
sudo chown -R john:admin directory_name
9. Системные журналы и мониторинг
Системные журналы и мониторинг имеют решающее значение для отслеживания работоспособности и производительности вашей системы Arch Linux. Они помогают выявлять ошибки, узкие места в производительности и необычную активность, что позволяет устранять неполадки и поддерживать стабильную работу системы.
Просмотр журналов
journalctl — это основной инструмент для просмотра журналов в Arch Linux, который обеспечивает доступ ко всем системным журналам, управляемым systemd, включая журналы загрузки, системные журналы и журналы различных служб.
journalctl
По умолчанию эта команда показывает журналы за текущий сеанс загрузки, но вы можете использовать фильтры для просмотра журналов определённых служб или периодов времени.
journalctl -u имя_сервиса
Просматривайте журналы за определенное время.
journalctl --since "2024-12-01" --until "2024-12-02"
При этом будут отображаться журналы с 1 по 2 декабря.
10. Устранение неполадок в Arch Linux
Устранение неполадок — важный навык для любого пользователя Linux, особенно при использовании Arch Linux, который является дистрибутивом с постоянным обновлением и иногда может вызывать проблемы из-за обновлений или конфликтов пакетов.
Режим rescue
Если ваша система не загружается должным образом, вы можете войти в аварийный режим для устранения неполадок и решения проблем. В аварийном режиме работает оболочка с минимальным набором служб, что позволяет устранять такие проблемы, как отсутствие файлов, неправильные настройки или неработающие пакеты.
systemctl rescue
Исправление сломанных пакетов
Со временем кэш пакетов может стать очень большим и вызывать конфликты или проблемы с установкой обновлений. Чтобы очистить кэш пакетов, выполните следующие действия:
sudo pacman -Sc
Если проблемы вызывает конкретный пакет, вы можете переустановить его, чтобы исправить повреждения или недостающие файлы:
sudo pacman -S имя_пакета
Просмотр журналов
Чтобы просмотреть системные журналы, вы можете использовать команду journalctl, которая отображает системные журналы из журнала, включая все службы и сообщения ядра. Вы можете просмотреть их, чтобы найти ошибки или предупреждения, связанные с вашей проблемой.
journalctl
Для просмотра журналов для определенной службы:
journalctl -u имя_сервиса
Восстановление файловой системы
Чтобы проверить и восстановить вашу файловую систему, используйте команду fsck:
sudo fsck /dev/sdX
Замените /dev/sdX на правильное название устройства для вашего корневого или повреждённого раздела. Это позволит просканировать и исправить все ошибки файловой системы.
Проблемы с зависимостью от пакета
Иногда пользователи Arch сталкиваются с проблемами, связанными с зависимостями пакетов, особенно при установке или обновлении пакетов.
В этих случаях вы можете использовать следующую команду для исправления зависимостей.
sudo pacman -Syyu
Принудительно переустановите зависимости.
sudo pacman -S $(pacman -Qdtq)
Эта команда восстанавливает все потерянные или повреждённые зависимости, которые могут вызывать проблемы.
11. Дополнительные советы для начинающих
Если вы новичок в Arch Linux, то, возможно, ещё не знакомы со всеми мощными функциями, которые предлагает эта система. Хотя важно начать с основ, вот несколько продвинутых советов, которые помогут вам повысить эффективность работы, персонализировать свой опыт и сделать систему более надёжной по мере того, как вы будете осваивать Arch Linux.
Использование псевдонимов для удобства
Псевдонимы позволяют создавать ярлыки для длинных или часто используемых команд, что может сэкономить вам много времени. Например, вместо того, чтобы вводить ls -la каждый раз, когда вы хотите вывести список файлов в длинном формате, вы можете создать простой псевдоним.
Вы можете добавить эти псевдонимы в файл .bashrc, который выполняется при каждом запуске нового сеанса терминала.
nano ~/.bashrc
Добавьте псевдоним, например, так:
alias ll='ls -la'
После сохранения файла перезагрузите его.
source ~/.bashrc
Резервное копирование и восстановление с помощью Tar
Arch Linux позволяет легко создавать резервные копии файлов с помощью команды tar. Если вы хотите создать резервную копию файла конфигурации, каталога или даже всего домашнего каталога, tar — это простой, но мощный инструмент для создания сжатых архивов.
Чтобы создать резервную копию каталога, используйте:
tar -cvzf backup.tar.gz /путь/к/каталогу
Чтобы восстановить резервную копию:
tar -xvzf backup.tar.gz
Узнайте больше с помощью справочных страниц
По мере того, как вы будете привыкать к Arch Linux, вам захочется узнать больше о командах, которые вы используете. Страницы руководства (man) — отличный способ углубиться в изучение любой команды и изучить все её возможности.
Например, если вы хотите узнать больше о pacman, менеджере пакетов Arch Linux, вы можете ввести:
man pacman
Здесь вы найдёте подробную документацию по pacman, включая все доступные параметры и примеры использования. Страницы руководства доступны почти для всех команд и программ в Linux, что делает их бесценным ресурсом.
Заключение
Поначалу Arch Linux может показаться сложным, но если вы освоите эти основные команды, то сможете получать больше удовольствия и работать продуктивнее. Держите эту шпаргалку под рукой и не забывайте изучать дальше, читая официальную документацию Arch Linux или присоединяясь к форумам, таким как Arch Wiki.