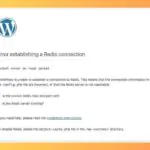Руководство для начинающих, как устранить ошибки в WordPress (шаг за шагом)

Вы встречали ошибки WordPress на вашем сайте? Вы хотите устранить эти ошибки WordPress самостоятельно? Большинство из этих ошибок могут быть решены при помощи следующих простых шагов по устранению неполадок. В этом руководстве, мы покажем вам, как устранить ошибки WordPress за один раз.
1. Создать полную резервную копию WordPress сайта
Первое, что вы должны сделать, это создать полную резервную копию вашего WordPress сайта . Если вы уже используете плагин резервного копирования в WordPress, то убедитесь, что у вас есть свежая резервная копия, которая хранится в безопасном месте.
Если вы не использовали резервный модуль, то вы должны начать использовать один из них сразу. Тем не менее, в случае, если у вас нет доступа к админке вашего WordPress сайта, то вам нужно будет вручную создавать резервную копию базы данных и файлов.
Резервные копии позволяют восстановить WordPress сайта легко, когда что-то пойдет не так. Они ваша первая и самая важная защита от угроз безопасности, взлома и потери данных.
2. Деактивировать все плагины, установленные на вашем сайте
В большинстве случаев ошибки вызваны плагинами, которые конфликтующих друг с другом в вашей теме, или ядро WordPress. Деактивация всех плагинов WordPress на вашем сайте, скорее всего, решить эту проблему. После этого вы можете выяснить, какой плагин вызывает проблему путем активации плагинов один за другим на вашем сайте.
Если у вас есть доступ к админке вашего WordPress сайта, то просто зайдите на страницу плагинов.
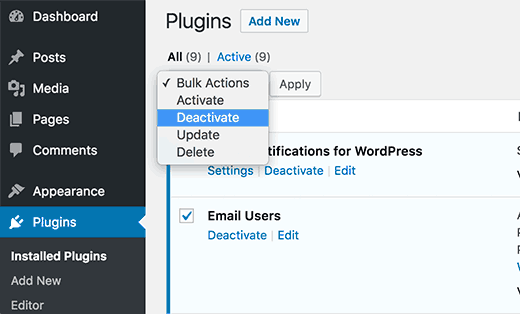
Прежде всего, необходимо выбрать все плагины, а затем выберите ‘Деактивировать’ во вкладке ‘All’ меню. Нажмите на кнопку Применить, чтобы отключить все выбранные плагины.
Если у вас нет доступа к области администратора, то вам нужно будет использовать FTP или PhpMyAdmin, чтобы отключить все плагины.
Просто подключите ваш сайт , используя FTP — клиент . Если вы раньше не использовали FTP, то вы можете увидеть наши , как использовать FTP для загрузки файлов на WordPress.
Перейдите в папку wp-content и переименовать папку plugins в «plugin.d».
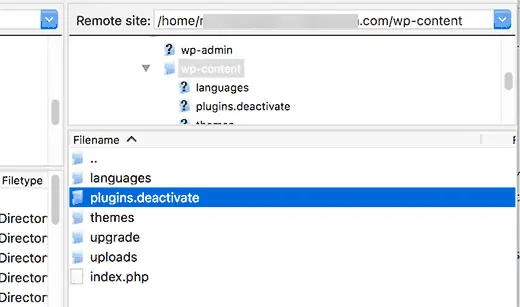
Более подробные инструкции смотрите нашу статью о том, как отключить все плагины, если вы не удается получить доступ к wp-admin.
3. Переключение тему на по умолчанию в WordPress
Иногда ваша тема WordPress может вызвать проблемы на вашем сайте. Вы можете легко узнать, если ваша тема вызывает проблему за счет перехода на тему WordPress по умолчанию, как двадцать Шестнадцать или двадцать пятнадцать.
Зайдем на страницу Внешний вид »Темы, а затем нажмите на кнопку Активировать рядом с темой по умолчанию.
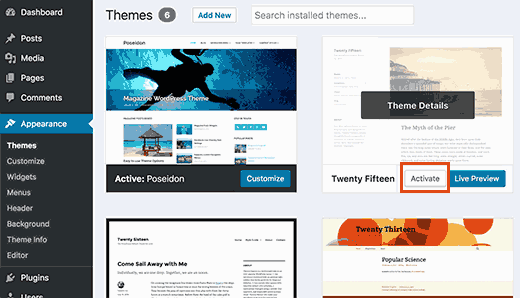
Однако, если у вас нет доступа к админке вашего WordPress сайта, то вам нужно будет использовать FTP для переключения темы.
Для подключения к сайту с помощью FTP-клиента, перейдите в папку /wp-content/themes/. Скачать текущую активную тему в качестве резервной копии на рабочий стол.
После этого необходимо удалить все темы, кроме по умолчанию темы WordPress, как TwentySixteen. Так как ваша активная тема больше не будет доступна, WordPress теперь будет автоматически переключиться на использование доступной темы по умолчанию.
Если ваша тема была причиной проблемы, то вы должны быть в состоянии войти в свой сайт на WordPress прямо сейчас.
4. Обновить постоянные ссылки
WordPress использует SEO дружественный структуру URL или постоянные ссылки. Иногда структура постоянных ссылок не обновляется или настроена должным образом, что может привести к неожиданным ошибкам 404 на вашем сайте.
Вы можете легко обновить постоянные ссылки без каких- либо изменений на вашем WordPress сайте. Посетите страницу Настройки » постоянные ссылки и нажмите на кнопку» Сохранить изменения «, ничего не меняя.
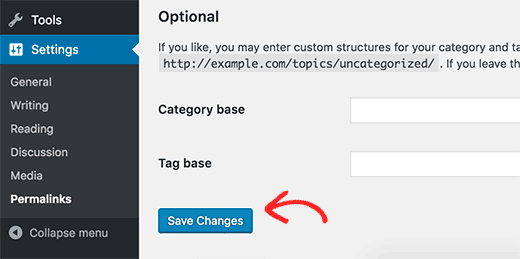
5. Резервное копирование и удаление файла .htaccess
Поврежденный файл .htaccess часто является причиной внутренней ошибки сервера.
Прежде всего, необходимо подключиться к веб-сайту с помощью FTP-клиента. Файл .htaccess расположен в корневом каталоге вашего сайта.
Поскольку это скрытый файл, вам может понадобиться заставить ваш FTP-клиент показать скрытые файлы. Смотрите нашу статью о том, почему вы не можете найти файл .htaccess на вашем WordPress сайте.
Вам необходимо скачать файл .htaccess на компьютер в качестве резервной копии, а затем удалить его с вашего веб-сервера.
Теперь вы можете попробовать войти в свой WordPress сайт и перейти на страницу Настройки » Постоянные ссылки. Нажмите на кнопку Сохранить изменения, чтобы обновить свои постоянные ссылки и регенерировать новый файл .htaccess для вашего сайта.
6. Исправить URL сайта на WordPress
Имея неправильные настройки для WordPress URL и параметры URL сайта также может вызвать проблемы перенаправление, ошибки 404, а также некоторые другие общие проблемы.
На сайте WordPress параметры URL могут быть изменены из админки, посетив страницу Настройки » Общие.
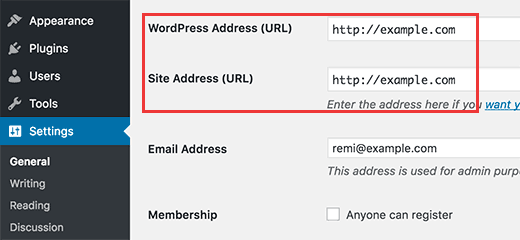
Убедитесь, что оба адреса являются точно такими же.
Если у вас нет доступа к админке вашего WordPress сайта, то вы можете изменить эти URL-адреса с помощью FTP. Есть два способа сделать это с помощью FTP:
Обновление URL WordPress и URL сайта Настройки в файле wp-config.php
После подключения к веб-сайту с помощью FTP-клиента, найдите файл wp-config.php. Теперь вам нужно отредактировать этот файл в текстовом редакторе как Блокнот.
Перейти к строке , которая говорит /* That's all, stop editing! Happy blogging. */, и как раз перед этим, добавьте этот код:
define('WP_HOME','https://andreyex.ru');
define('WP_SITEURL','https://andreyex.ru');Не забудьте заменить https://andreyex.ru на ваше собственное доменное имя. Теперь сохраните изменения и загрузить файл обратно на сервер.
Обновление URL-адреса, используя файл functions.php
Можно также обновить URL — адреса с помощью файла вашей темы functions.php.
Откройте свой FTP-клиент и перейдите в папку /wp-content/themes/. Откройте папку вашей текущей активной темы и найдите файл functions.php внутри него. Теперь вам нужно отредактировать файл functions.php в текстовом редакторе как Блокнот.
Просто добавьте эти строки в нижней части файла функций:
1 update_option( 'siteurl', 'https://https://andreyex.ru' ); 2 update_option( 'home', 'https://https://andreyex.ru' );
Не забудьте изменить WordPress URL-адреса на странице настроек после входа на сайт. После того, как вы добавили их на странице настроек, вам нужно удалить эти строки из функций файла вашей темы.
7. Проверить чтение настроеки
Если вновь созданный сайт WordPress не индексируются поисковыми системами, то это первое, что вы должны сделать.
Войдите в свой сайт на WordPress и перейдите на страницу Настройки »Чтение. Прокрутите вниз до нижней части страницы и убедитесь , что в поле рядом с «Попросить поисковые системы не индексировать сайт» снят.
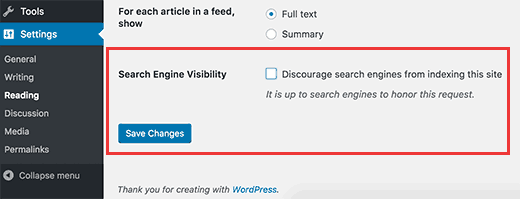
Эта опция препятствует поисковым системам выводить свой сайт в результатах поиска. Он используется веб-мастерами, когда они работают на веб-сайте, который не готов к работе. Иногда вы можете случайно проверить эту установку и забыть об этом.
Убедитесь, что эта опция отключена, когда ваш сайт будет готов идти дальше.
8. Устранение неполадок электронной почты
Многие WordPress хостинг — провайдеры не имеют настройки почты настроенных правильно. Это останавливает вас и ваших пользователей, чтобы получать сообщения от WordPress.
Если вы используете плагин контактной формы, то вы не сможете получить эти электронные письма. Вы также не будете получать уведомления WordPress.
Посмотрите нашу полную инструкцию в нашей статье о том, как исправить, если WordPress не посылает письмо по электронной почте.
9. Сканирование на наличие вредоносных программ и бэкдоров
Если вы подозреваете, что на вашем WordPress сайте есть вредоносная программа, то вы должны сканировать ваш сайт.
Более подробные инструкции смотрите наше руководство о том, как сканировать ваш WordPress сайт для потенциально вредоносного кода .
Получите более эффективную поддержку
После выполнения вышеуказанных действий по устранению неполадок, вы сможете исправить многие из наиболее распространенных ошибок WordPress. Однако, если проблема не устранена, то вы можете обратиться за дополнительной поддержкой.
WordPress является программное обеспечение, сообщество, так что вы можете получить помощь от сообщества, разместив в WordPress форумах поддержки. Вот как лучше писать запрос в службу поддержки:
- Будьте вежливы и приятно. Независимо от того, как расстроены или разочарование вы, не используют резких формулировок.
- Упоминание вашу проблемы в кратком виде.
- Опишите шаги по устранению неполадок, которые вы сделали до сих пор.
- Загрузите скриншоты в облако обмена изображениями, а затем добавить ссылки в теме поддержки.
Более подробную информацию по этой теме, посмотрите на наше руководство о том, как правильно попросить о поддержке WordPress и получить его .
Мы надеемся , что эта статья помогла вам узнать , как устранить ошибки WordPress. Вы также можете увидеть наш список 14 наиболее распространенных ошибок WordPress и как исправить их.