Как установить WordPress?

На этом уроке мы расскажем вам, как установить WordPress на вашем веб-хостинг аккаунте. Следуйте этим инструкциям, если вам необходимо выполнить новую, ручную установку последней версии WordPress.
Шаг за шагом Руководство WordPress Руководство по установке
ШАГ 1. Загрузка установочного пакета WordPress
Для начала процесса установки, вам надо скачать WordPress с его официальной страницы загрузки. Мы рекомендуем вам всегда скачивать и устанавливать последнюю стабильную версию WordPress.
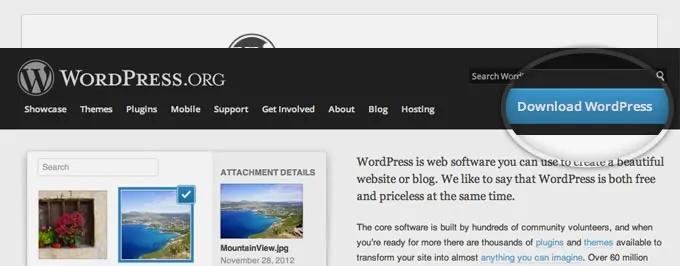
После того, как вы выберете последнюю версию WordPress и нажмете на кнопку Скачать, пакет инсталляции WordPress будет сохранен на диске компьютера. Теперь распакуйте установочный пакет, который вы только что загрузили в новую папку.
ШАГ 2. Загрузите файлы пакета WordPress на сервер
Теперь вам нужно загрузить распакованные данные пакета на ваш веб — сервер. Самый лучший способ загрузки установочных файлов, является загрузка при помощью FTP. Для получения более подробной информации прочитайте наш гид о том, как загрузить файлы через FTP.
После завершения загрузки, распакуйте архив и загрузить его на свой веб — хостинг аккаунт. Вы можете сделать это через FTP, используя клиентское приложение как Filezilla или через CPanel -> Менеджер файлов -> Загрузить файл (ы). Если вы хотите, чтобы установка WordPress была основной для вашего сайта, файлы должны находиться в папке public_html вашего аккаунта. Тем не менее, вы всегда можете сделать вложенную папку (т.е. public_html / блог) ,если вы хотите работать только с частью вашего сайта на WordPress.
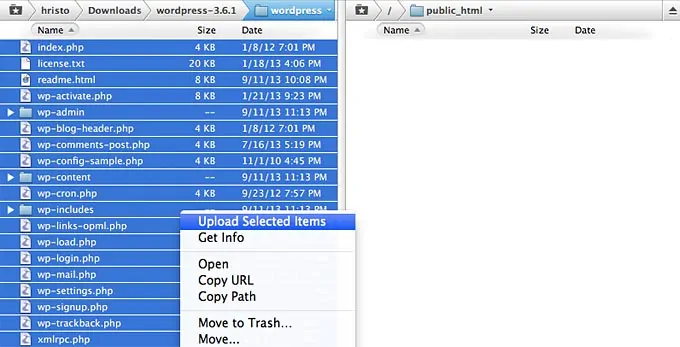
ШАГ 3. Создание базы данных (БД) в MySQL для WordPress
Теперь вам необходимо создать БД MySQL и указать администратора сайта с полными правами доступа. Подробная статья о том, как сделать это, пожалуйста, прочитайте наше руководство по созданию базы данных MySQL. После создания БД MySQL, убедитесь, что вы записали имя базы данных, которую вы только что создали. Вам она будет нужна в процессе установки.
ШАГ 4. Процесс установки
Теперь пришло время перейти на ваш сайт, и начать процесс установки. После загрузки WordPress в вашу директории public_html вам нужно пойти по ссылки http://вашдомен.ру в вашем браузере. Первое, что вы заметите это сообщение, говорит вам, что вы не имеете файл wp-config.php и должны его создать. Просто нажмите на кнопку создать файл конфигурации, чтобы продолжить.
На следующей странице вы увидите сообщение, прошу вас подготовить необходимую информацию для установки. Так как у нас уже есть эта информация, просто нажмите кнопку Далее!.
Введите данные для вновь созданной БД MySQL и нажмите кнопку Отправить.
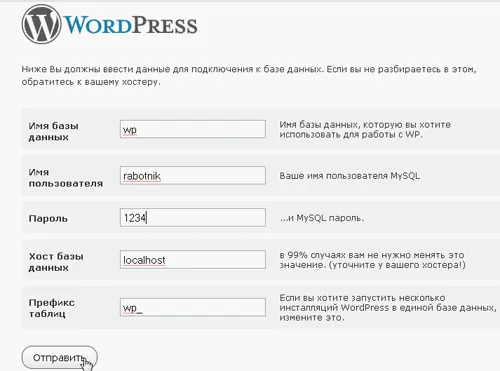
WordPress теперь будет проверять, если ваши настройки правильные. Если вы ввели всю необходимую информацию, вы увидите экран подтверждения. Нажмите кнопку запустить установку для продолжения.
На следующем экране вы введете информацию о вашем имени администратора и название вашего нового сайта. Кроме того, вы можете указать, хотите ли вы попасть в индекс поисковых систем или нет. После того, как вы заполните эту информацию, нажмите на кнопку Установить WordPress. Имейте в виду, однако, что вы должны указать реальный адрес электронной почты. Он может быть позже использовано в случае, если вы забыли свой пароль.




