Как вручную обновить WordPress с помощью FTP
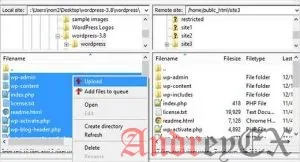
WordPress может автоматически обновлять себя новым выпуском обновлений без любого ввода данных пользователем. Для крупных обновлений, WordPress показывает уведомление, что доступно обновление и пользователь может инициировать обновление путем простого нажатия кнопки. Однако, иногда вы можете натолкнуться на ситуацию, когда обновления из админ зоны не представляется возможным. В этой статье мы покажем вам, как вручную обновить WordPress с помощью FTP-клиента.
Подготовка сайта для обновления
Первое, что вы должны всегда делать перед любыми обновлением, так это создание резервной копии WordPress. Если Вы не имеете доступ к админке WordPress, то вы можете сделать резервное копирование в WordPress вручную.
После резервного копирования, вы должны загрузить свежую копию нового программного обеспечения WordPress из сайта WordPress.org на рабочий стол или в другое место удобное для вас и распакуйте ZIP архив. Внутри zip-архива вы найдете папку с именем WordPress.
Если у Вас нет FTP клиента установленного на вашем компьютере, то Вам необходимо скачать и установить FTP-клиент. Мы рекомендуем использовать FileZilla, потому что он бесплатный и работает как на Windows так и Mac.
Загрузка файлов WordPress через FTP
Подключиться на ваш сайт с помощью FTP клиента. Смотрите наш гид о том, как использовать FTP для загрузки файлов в WordPress.
После подключения на ваш сайт с помощью FTP-клиента, зайдите на ваш сайт в корневой каталог. Теперь загрузите все файлы внутри WordPress в папку с папке в которую скачали дистрибутив WordPress на ваш сайт в корневой каталог.
Ваш FTP-клиент начнет загрузку файлов с вашего компьютера на ваш хостинг — сервер. Во время процесса обновления, ваш FTP-клиент спросит вас, что имя файла уже существует в целевом каталоге, выберите действие: Перезаписать, а затем установите флажок всегда использовать это действие.

Обновление Базы Данных WordPress
Новый релиз WordPress может содержать изменения базы данных WordPress. Это потребует обновления базы данных. После того как вы загрузили все файлы на ваш сайт, просто перейдите в админке WordPress. WordPress будет показывать обновления базы данных в виде уведомления.

Просто нажмите на обновить базу данных WordPress, что бы продолжить. WordPress покажет вам сообщение об успешном обновлении вашей базы данных.
Вот и все. Вы успешно обновили WordPress вручную до последней версии.
Помните, вы всегда должны держать Вордпресс обновленным до последней версии. Мы надеемся, что это руководство помогло вам вручную обновить WordPress на вашем сайте. Отзывы и вопросы, пожалуйста, оставьте в блоке комментарий ниже.


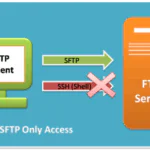


Здравствуйте!
Дело в том, что после очередного автоматического обновления версии движка, а точнее после установки версии 4.0, появилось несколько ошибок в админке сайта, а именно при заходе на страницу внешний вид-настройка темы, выдаёт ошибку, а дословно «Страница не работает, сайт пока не может обработать этот запрос», в общем если я хочу сменить тему или подредактировать её, то теперь этого не сделать, да ещё и ошибка в видимой части сайта, появилась странная надпись вместо удалённой страницы, под шапкой, хотя её вообще быть не должно. Пробовала переустановить версию в ручную, но ничего не изменилось. Помогите решить данную проблему! Спасибо!
Надо проверить на взлом или вирусы на сайте