Как проверить Ваш WordPress сайт на Pinterest (шаг за шагом)

Вы хотите проверить свой сайт WordPress на Pinterest? Проверка вашего веб-сайта на Pinterest откроет полезные функции, такие как аналитика, рекламная программа, статистика для ваших фотографий и многое другое. В этой статье мы покажем вам, как легко проверить Ваш сайт WordPress на Pinterest.
Почему Вы должны проверить свой сайт WordPress на Pinterest?
Pinterest является одной из самых популярных социальных медиа-платформ для обмена фотографиями, видео и другим визуальным контентом. Это позволяет Вам создать учетную запись и управлять изображений, таких как Instagram или Flickr.
Он также позволяет другим пользователям собирать веб-сайты, ссылки и другой визуальный контент, создавая доски.
Если вы используете фотографии веб-сайта или любого другого типа блог с картинками и видео, то pinterest может стать важным источником трафика.
Проверка вашего веб-сайта на Pinterest поможет вам узнать больше о ваших посетителях с помощью Pinterest Analytics. Вы также сможете принять участие в их рекламной программе и спланировать стратегию роста вашего трафика Pinterest.
Это, как говорится, давайте посмотрим, как легко проверить свой сайт WordPress на Pinterest.
Проверка Вашего сайта WordPress на Pinterest
Прежде чем мы начнем, вам нужно обновить свой профиль Pinterest до бизнес-аккаунта. Это позволит вам использовать все свои профессиональные инструменты, такие как analytics, ads program и многое другое. Учетная запись Pinterest business бесплатна и проста в настройке.
Готовы, давайте начнем.
Шаг 1. Обновите свой аккаунт Pinterest до Business
Вы должны войти в свой аккаунт Pinterest и нажмите на меню трех точек в правом верхнем углу экрана. Он покажет вам кнопку Update Now.
Когда Вы нажмете на эту кнопку, Вы попадете на страницу настройки учетной записи компании. Необходимо ввести название компании, URL-адрес веб-сайта и выбрать тип бизнеса.
Теперь, когда вы ввели всю необходимую информацию, пройдите вперед и нажмите на далее кнопку, и ваш личный счет будут переведены в pinterest для бизнес-аккаунта.
[gn_box title=»Примечание» box_color=»#91b8ff»]Если Вы не хотите конвертировать ваш личный аккаунт, то пойти дальше и создайте новый бизнес-аккаунт в pinterest.[/gn_box]Шаг 2. Заявите свой сайт на Pinterest
Чтобы заявить свой веб-сайт, вам нужно снова перейти в трехточечное меню из верхнего правого угла и нажать « Настройки». На этой странице вам нужно перейти в раздел «Заявить сайт» в меню слева и ввести URL-адрес вашего веб-сайта.

Когда вы нажимаете на кнопку «Заявка на сайт», она отобразит два метода, которые вы можете использовать для утверждения своего сайта (HTML-тег или HTML-файл).

Мы выбираем опцию HTML tag, потому что это проще. Однако, вы можете также скачать HTML-файл и загрузить его на свой сайт в корневую директорию с помощью FTP-клиента.
Шаг 3. Добавьте HTML-тег на свой сайт WordPress.
Существует несколько способов добавить тег HTML в заголовок вашего сайта, но мы рассмотрим только два самых простых метода.
Во-первых, если у вас есть плагин Yoast SEO, установленный на вашем сайте WordPress, посетите страницу SEO»Социальные сети из области администрирования WordPress.
На вкладке «Facebook» вы должны убедиться, что открытые настройки графика включены.
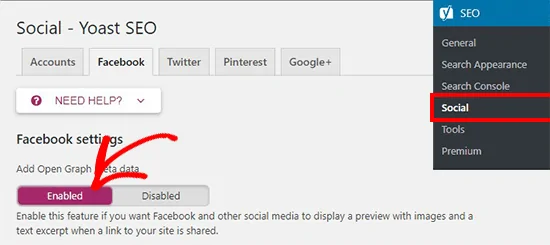
Затем вам нужно перейти на вкладку Pinterest . В поле подтверждения Pinterest вам нужно вставить HTML-тег, который вы скопировали ранее.
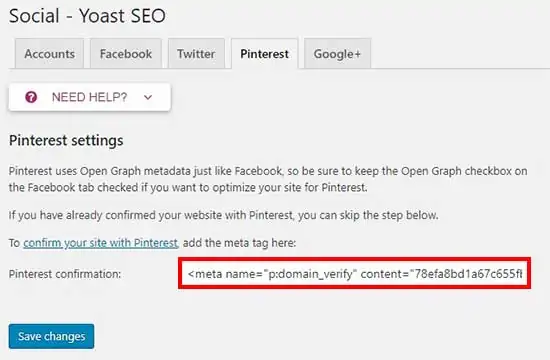
Как только вы закончите, нажмите кнопку «Сохранить изменения».
Если вы не используете плагин Yoast SEO, вам необходимо установить и активировать плагин Insert Headers and Footers. Для получения дополнительной информации см. Наше пошаговое руководство по установке плагина WordPress.
После активации вам необходимо посетить Настройки » Вставить верхний и нижний колонтитулы в область администрирования WordPress. В разделе «Scrips in Header» вам нужно вставить тег HTML и нажать кнопку «Сохранить».

После добавления тега HTML в заголовок вашего веб-сайта вам нужно вернуться на экран Pinterest и нажать кнопку «Далее» во всплывающем окне. Теперь он попросит подтверждение отправить ваш сайт для просмотра.

Обычно процесс занимает 24 часа, и вы получите электронное письмо о проверке вашего сайта. Как только это будет сделано, вы также увидите подтверждение в секции Claim Website в Pinterest.

После проверки вы можете использовать инструменты Pinterest, такие как аналитика, рекламная программа, статистика изображений и многое другое. Вы также можете добавить кнопку Pinterest Pin-it на изображения вашего блога, чтобы посетители могли поделиться своими фотографиями на этих досках Pinterest.
Редактор: AndreyEx




