Как правильно переместить сайт WordPress на новый домен без потери SEO

Недавно один из пользователей попросил нас помочь в переносе их сайта на WordPress на новый домен. В этой статье расскажем вам, как правильно переместить ваш сайт на WordPress на новое доменное имя без потери SEO рейтинга.
Прежде чем начнем
Перед тем, как начать, мы хотим подчеркнуть несколько вещей. Процесс перехода на новый домен может временно повлиять на ваш рейтинг в поисковых системах , таких как Yandex или Google и другие поисковые системы подстраивается к изменения. Да, это будет также временно повлиять на ваш поисковый трафик. Пожалуйста, имейте в виду, что это нормально, и это происходит на всех сайтах, где производится переход на новый домен.
Тем не менее, лучшая часть заключается в том, что вы можете значительно уменьшить негативные последствия SEO при миграции если правильно следовать этому руководству. Мы покажем вам правильный путь перемещения вашего WordPress сайта на новое доменное имя, создание надлежащий 301 редирект, и уведомление поисковых систем.
Обратите внимание, что это руководство не для продвижения вашего сайта на WordPress на новый веб-хостинг. Эта статья для переноса доменного ими. Да, в то время как процесс немного похож, есть еще много операция, участвующих в этом процессе, это и установка 301 редиректа и многое другое.
Предварительные шаги
В этом руководстве, мы предполагаем, что у вас есть доступ к управлению сайтом WordPress на old.site.com, и вы пытаетесь перенести его в new.site.com. Мы также предполагаем, что у вас есть веб — хостинг, и вы знакомы с веб — панель управления хостингом.
Вы также должны знать , как использовать FTP.
Шаг 1: создать полную резервную копию
Перед тем, как сделать что — нибудь, это очень важно, нужно создать полную резервную копию вашего сайта WordPress. Есть множество плагинов и решений, которые позволяет создавать резервную копию, вы можете выбрать необходимый плагин прочитав статью о сравнении 7 лучших Wodpress плагинов для создания резервной копии вашего сайта WordPress.
Шаг 2: Перемещение WordPress сайта
После того, как вы создали полную резервную копию старого сайта, настало время, начать процесс переноса домена. Первое , что вам нужно сделать , это установить и активировать плагин дубликатор в вашей установке WordPress на старом сайте. После активации, плагин добавляет пункт меню дубликатор в вашей панели администратора в WordPress. Нажмите на Дубликатор Ману, и вы увидите экран , как показано ниже. Просто нажмите на кнопку Создать, чтобы создать новый пакет.
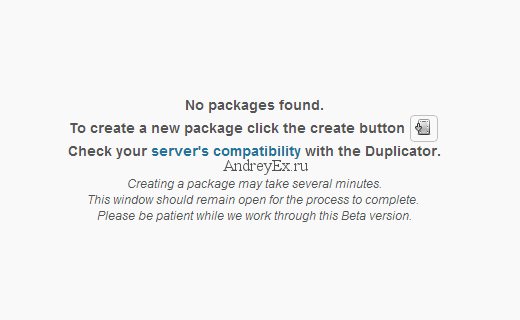
При нажатии на кнопку создания начнется процесс дублирования, и плагин будет просить вас дать имя пакету. По умолчанию, он будет использовать имя вашего сайта с префиксом даты, но вы можете дать ему любое имя. Плагин начнет создавать архивный пакет вашей базы данных WordPress и все ваши файлы. Это может занять некоторое время в зависимости от того, какой объем содержания на вашем сайте. После того, как процесс будет завершен, то вы попадете на экран дубликаторе пакетов. Скачать как пакет и установочные файлы на вашем компьютере.
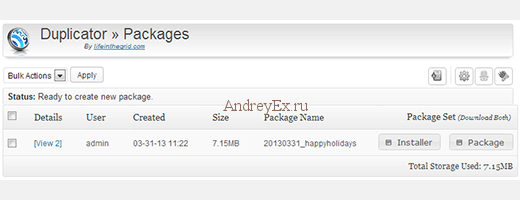
Далее, вам нужно открыть свою программу FTP и подключиться на новый сайт. Убедитесь, что корневой каталог или каталог, в который вы хотите скопировать ваш сайт является полностью пустым. Загрузите файл installer.php и ваш архивный файл на новый сайт. После загрузки файлов, просто запустите installer.php в веб — браузере. Вы можете получить доступ кнему, перейдя в http://www.new.site.com/installer.php
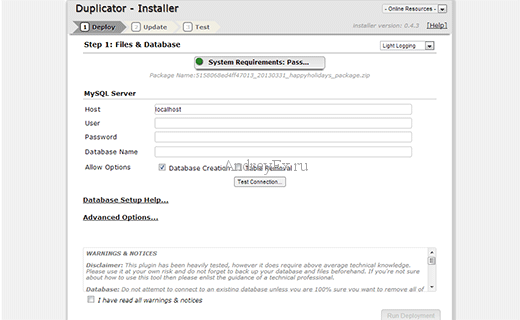
Программа установки попросит вас предоставить информацию базы данных для нового сайта и установите флажок для удаления таблицы. Убедитесь, что база данных используется пустой, и не содержит каких-либо данных, которые вам нужны будут позже.
Прочитайте раздел Предупреждение и уведомлениями и установите флажок с надписью «Я прочитал предупреждение и уведомления». Затем нажмите на кнопку «Выполнить». Сценарий копировальный установки будет извлекать пакет ZIP, установит вашу базу данных со старого сайта, и установить WordPress с темами и плагинами. Этот процесс может занять некоторое время в зависимости от того, насколько велик ваш сайт. После завершения установки, плагин покажет вам страницу обновления.
На странице обновления, вам необходимо будет обновить URL. Копировщик попытается угадать ваши старые и новые URL, сам по себе, но вы можете также ввести URL-адреса вручную и нажмите на кнопку Update. Плагин также заменит все экземпляры oldsite доменного имени на NewSite доменного имени.
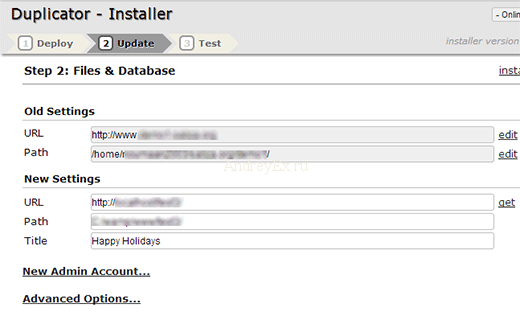
После того , как весь процесс будет завершен, плагин Duplicator напомнит вам, какие предпринять шаги после установки. Первый шаг заново сохранить ваши WordPress Permalinks. Войдите как WordPress администратор вашего нового сайта, используя те же имя пользователя и пароль, которые были на старом сайте. Перейти в Настройки »Постоянные ссылки в WordPress администратора вашего нового сайта и нажмите на кнопку сохранения.
После этого удалите файлы installer.php, installer-data.sql и installer-log.txt из корневого каталога с помощью FTP.
И, наконец, проверьте свой новый веб-сайт для неработающих ссылок, отсутствующих изображений, постов и страниц. Пожалуйста, убедитесь, что все работает и есть все функциональные возможности.
Теперь вы успешно переместили WordPress на другое имя домена, но этот процесс сделан еще не до конца. Мы все еще должны добавить соответствующие 301 редирект и уведомлять поисковые системы, чтобы сохранить все ваши рейтинги в SEO.
Шаг 3: Настройка постоянных 301 редирект
Настройка постоянной переадресации 301 является очень важным как для SEO и пользовательского опыта. Это позволяет перенаправить пользователей и поисковых систем на ваш новый сайт. Другими словами, всякий раз, когда кто-то заходит на одни из ваших старых постов или страниц, то они будут автоматически перенаправляться на ваш новый сайт.
Для установки постоянной переадресации 301, вам необходимо подключиться к старому сайту с помощью FTP и отредактировать файл .htaccess. Он будет находиться в том же каталоге, что и папка WP-includes или WP-admin. Откройте файл .htaccess и вставьте следующий код на самом верху:
#options + FollowSymLinks RewriteEngine на RewriteRule ^ (. *) $ Http://www.new.site.COM/$1 [R = 301, L]
Примечание: Заменить название домена new.site.com в приведенном выше коде на свой.
После того, как вы применили эти изменения, а затем посетите ваш старый сайт. Он должен автоматически перенаправить вас на новый сайт. Если этого не произойдет, то это означает, что перенаправление не настроено должным образом.
Шаг 4: Уведомлять Google об изменении
Войдите в свой Google Webmaster Tools , аккаунт , чтобы сообщить об изменении адреса. В основном нажимают на вашем сайте и посмотрите на меню слева под конфигурацией. Это позволяет уведомить Google о своем новом месте и передачи. Да, вы должны подтвердить свой новый сайт, чтобы идти вперед и делать это.
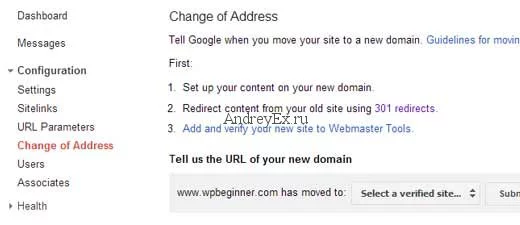
Шаг 5: Уведомить пользователей
В то время как 301 переадресовывает сделать работу, это всегда хорошо, чтобы сделать публичное заявление о миграции. Вы можете сделать это, просто написав сообщение в блоге на своем новом сайте. Это может быть полезно во многих отношениях. В первую очередь, пользователи, более вероятно, запомнят, новый домен, как только они прочитали об этом. Во-вторых, вы можете попросить своих пользователей, чтобы они уведомили, если они видят какие-либо ошибки. Это может быть очень полезно, потому что вы сами не можете проверить свой сайт во всех различных типов браузеров и сред. Помимо этого всегда помогает иметь свежую пару глаз, глядя на него.
Мы надеемся, что этот урок помог вам переместить WordPress на новое доменное имя. Если этот урок помог вам, то, пожалуйста, не забудьте поделиться ею. Мы ценим все ретвиты, лайки, и другие соц сети. И, наконец, дайте нам знать о своем опыте и/или вопросы, оставив комментарий ниже.
Редактор: AndreyEx





