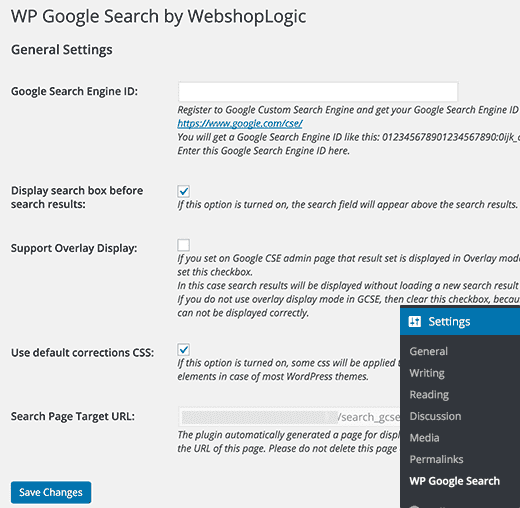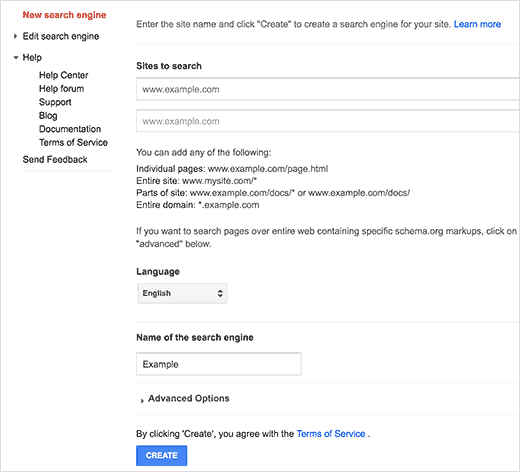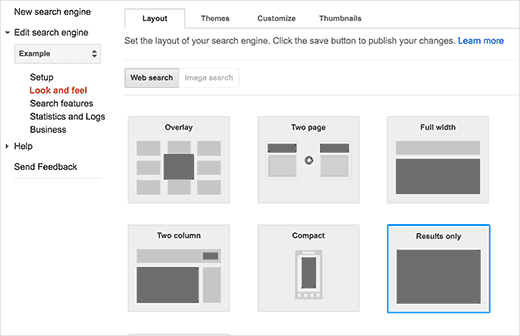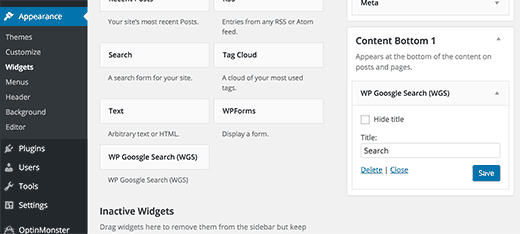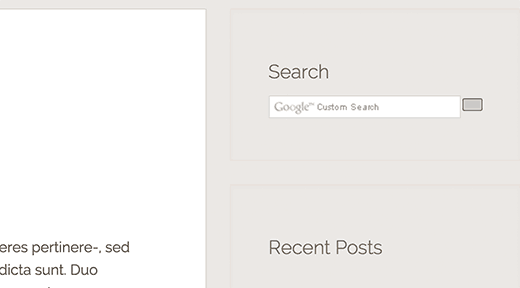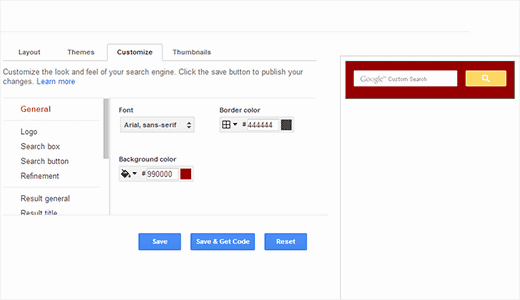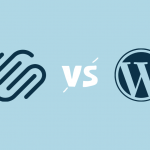Как добавить Google Search на сайт в WordPress

вы хотите использовать поиск Google на свой WordPress сайта? Хотя WordPress поставляется с встроенной функцией поиска, это не очень хорошо. Именно поэтому многие владельцы сайтов добавить Google поиск по сайту на их сайте WordPress. В этой статье мы покажем вам, как легко добавить Google Search в WordPress сайте.
Почему вы должны использовать поиск Google в WordPress?
Функция поиска в WordPress по умолчанию не очень эффективна. Часто не удается найти соответствующие результаты. Это вынуждает владельцев сайта искать альтернативные варианты.
Есть много поисковых плагинов для WordPress как SearchWP , Swiftype и т.д. Проблема заключается в том, что вам все равно придется управлять ими, и они будут иметь влияние на сервер ресурсов.
С другой стороны, вы можете использовать вместо этого надежную и мощную функцию поиска Google. Это бесплатно, позволяет ограничить поиск только ваших сайтов, и может быть запущена с вашего собственного сайта.
Другие преимущества использования поиска Google являются скорость, пользователи уже доверяют бренду Google, и вы не должны поддерживать или обновить его.
Сказав это, давайте посмотрим, как вы можете легко добавить Google поиск по сайту для вашего WordPress сайта.
Метод 1: Добавление Google Search в WordPress с плагином
Этот первый метод проще и рекомендуется для начинающих. Это позволяет добавить поиск Google на свой WordPress сайта, не изменяя ваших файлов темы.
Первое, что вам нужно сделать, это установить и активировать плагин WP Google Search. Для получения более подробной информации см наш шаг за шагом руководство о том, как установить плагин в WordPress.
После активации, вам необходимо посетить страницу Настройки »WP Google Search для установки плагина.
Плагин попросит вас предоставить идентификатор Google Search Engine. Вот как вы получите идентификатор поисковой системы.
Посетите веб — сайт Google Custom Search и нажмите на ссылку New Search Engine слева.
Просто предоставьте URL вашего WordPress сайта в поле ‘Sites to Search’. Далее, вам нужно выбрать язык вашего сайта. И, наконец, нажмите на кнопку Создать, чтобы продолжить.
Теперь Google создаст ваш собственный поисковик и покажет вам сообщение об успешном выполнении со ссылками на дальнейшие действия. Вам нужно нажать на кнопку панели управления, чтобы продолжить редактирование поисковой системы.
Это приведет вас к панели управления для вашего пользовательского поиска. Во-первых, вам нужно нажать на кнопку «Search Engine ID» и скопировать идентификатор поисковой системы.
Далее, вам нужно нажать на раздел «Look and Feel». На вкладке Макет выберите только результаты.
После того, как вы закончите, нажмите на кнопку Сохранить в нижней части страницы, чтобы сохранить изменения.
Теперь вы можете переключиться обратно на свой WordPress сайт. Вставьте ID поисковой системы, который вы скопировали ранее на странице настроек WP Google Search, а затем нажать на кнопку Сохранить изменения для сохранения настроек плагина.
После этого вам необходимо посетить страницу Внешний вид »Виджеты. Там вы увидите виджет WP Google Search в списке доступных виджетов. Перетащите виджет на боковую панель, где вы хотите отобразить форму поиска.
Нажмите на кнопку Сохранить, чтобы сохранить ваши настройки виджета.
Теперь вы можете посетить свой сайт, чтобы увидеть форму поиска в действии.
Способ 2: Вручную добавление Google Search в WordPress
Этот метод требует внесения изменений в вашей теме WordPress или файлов дочерней темы. Не рекомендуется для начинающих. Убедитесь в том , чтобы создали резервные копии ваших WordPress сайта, прежде чем принимать какие — либо изменения в ваших файлах темы.
Посетите веб — сайт Google Custom Search и нажмите на ссылку New Search Engine слева.
Просто предоставьте URL вашего WordPress сайта в поле ‘Sites to Search’. Далее, вам нужно выбрать язык вашего сайта. И, наконец, нажмите на кнопку Создать, чтобы продолжить.
Теперь Google создаст свой собственный поисковик и покажет вам сообщение об успешном выполнении со ссылками на дальнейшие действия. Вам нужно нажать на кнопку Get code, чтобы продолжить.
На следующем экране вы увидите код в текстовое поле. Вам нужно скопировать этот код.
Для следующего шага вам потребуется клиент FTP. Если вам нужна помощь, тогда смотрите наше руководство о том, как использовать FTP для загрузки файлов WordPress.
Подключитесь к сайту с помощью FTP, а затем перейдите к папке /wp-content/themes/your-current-theme/. Замените текущую папку темы с названием текущей темы.
Найдите файл searchform.php в вашей директории темы WordPress. Скачайте этот файл на свой компьютер и откройте его в текстовом редакторе как Блокнот.
Удалить все содержимое файла и вставьте пользовательский код поисковой системы Google. Сохраните файл, а затем загрузить его обратно на WordPress сайт с помощью FTP.
После вставки код пользовательского поиска Google, перейдите к Внешний вид » Виджеты и перетащите виджет поиска в боковой панели.
Нажмите на кнопку Сохранить, чтобы сохранить ваши настройки виджета.
Теперь вы можете посетить ваш сайт, чтобы увидеть результаты поиска Google в действии на вашем WordPress сайте.
Настройка пользовательского поиска Google
Перейти на сайт Google Custom Search и изменить поисковую систему. Это покажет настройки пользовательского поиска. Нажмите на Внешний вид из боковой панели.
Google Custom Search имеет некоторые готовые темы, доступные для выбора. Вы также можете нажать на вкладку Настройка и выбрать свой собственный цвет шрифта, границы и фона.
После того, как вы закончите настройку внешний вид окна поиска, просто сохраните изменения. Вам не нужно вставлять код еще раз, эти изменения будут автоматически применены к форме поиска.
Мы надеемся , что эта статья помогла вам узнать, как добавить поиск Google на сайт в WordPress.
Редактор: AndreyEx