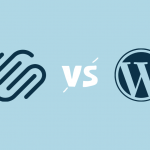Как увеличить максимальный размер загрузки в WordPress [шаг за шагом]
![Как увеличить максимальный размер загрузки в WordPress [шаг за шагом]](https://andreyex.ru/wp-content/uploads/2021/03/Kak-uvelichit-maksimalnyj-razmer-zagruzki-v-WordPress-shag-za-shagom-330x250.jpg)
Это общая проблема любого веб-сайта WordPress, имеющего большие медиафайлы, темы и плагины. В этой статье мы расскажем, как увеличить максимальный размер загрузки в WordPress с помощью 10 возможных решений, чтобы вы могли воспользоваться одним из самых простых способов.
Чтобы проверить разрешенный размер загрузки, войдите в свой WordPress и перейдите в Медиа-библиотеку. Вы увидите сообщение об ошибке с максимальным размером загрузки для этого сайта.
![Как увеличить максимальный размер загрузки в WordPress [шаг за шагом]](https://andreyex.ru/wp-content/uploads/2021/03/Kak-uvelichit-maksimalnyj-razmer-zagruzki-v-WordPress-shag-za-shagom_1.jpg)
Вы также можете проверить почти всю информацию, включая размер загружаемого файла, просмотрев раскрывающийся список серверов или Обработку мультимедиа в Site Heath.
Перейдите на вкладку Инструменты, нажмите на «Здоровье сайта»
![Как увеличить максимальный размер загрузки в WordPress [шаг за шагом]](https://andreyex.ru/wp-content/uploads/2021/03/Kak-uvelichit-maksimalnyj-razmer-zagruzki-v-WordPress-shag-za-shagom_2.jpg)
и выберите вкладку информации.
![Как увеличить максимальный размер загрузки в WordPress [шаг за шагом]](https://andreyex.ru/wp-content/uploads/2021/03/Kak-uvelichit-maksimalnyj-razmer-zagruzki-v-WordPress-shag-za-shagom_5.jpg)
1. Свяжитесь с вашим хостинг-провайдером.
Если у вас нет технических знаний и вы хотите сделать это быстрее, обратитесь к своему хостинг-провайдеру, чтобы выполнить это действие. Это один из самых простых и рекомендуемых методов.
2. Обновите файл .htaccess.
Если вы используете сервер веб-хостинга с Apache, вы можете добавить несколько строк в файл .htaccess, чтобы увеличить максимальный размер загружаемого файла.
Вы можете получить доступ к своему серверу через FTP-клиент (например, FileZilla) или войти в свою учетную запись cPanel и перейти в папку, в которую вы установили WordPress. Теперь откройте свой .htaccess в блокноте или редакторе кода и добавьте строки, указанные ниже:
php_value upload_max_filesize 64M php_value post_max_size 128M php_value memory_limit 256M php_value max_execution_time 300 php_value max_input_time 300
Вы можете определить максимальный размер загрузки в соответствии с вашими требованиями в мегабайтах, максимальное время выполнения и максимальное время ввода в секундах. Как видно из названия, время выполнения определяет ограничение по времени, затрачиваемое на выполнение одного скрипта.
3. Создайте или измените файл php.ini.
4. Измените параметры PHP через cPanel.
Если вы используете хостинг cPanel, вы можете легко управлять своим сервером и конфигурацией сайта через его интерфейс. Войдите в свою cPanel и перейдите к «Выбрать версию PHP» в разделе программного обеспечения.
Вы увидите расширения и опции для изменения версии PHP вашего сервера.
Щелкните «Параметры», чтобы открыть панель параметров PHP, и прокрутите вниз до директив PHP, таких как upload_max_filesize, post_max_size, memory_limit, max_input_time и max_execution_time, и измените их в соответствии с вашими желаемыми значениями.
Если вы используете последнюю версию cPanel, то нет необходимости сохранять изменения, потому что она сохраняет значения автоматически; в противном случае необходимо нажать кнопку «Сохранить изменения».
5. Увеличьте максимальный размер загружаемого файла в Nginx.
Nginx также является одним из самых популярных веб-серверов и может обрабатывать больше одновременных запросов, чем Apache. Если вы запускаете свой веб-сайт на Nginx, вам необходимо отредактировать файлы Nginx.conf и php.ini. Найдите файл php.ini в /etc/php/7.4/fpm/php.ini (путь зависит от установленной вами версии PHP)
upload_max_filesize = 64M post_max_size = 128M
Нет необходимости устанавливать memory_limit, потому что Nginx обрабатывает это иначе. Сохраните файл Php.ini и перезапустите PHP-FPM с помощью данной команды в вашем терминале:
sudo service php7.4-fpm restart
Иметь ввиду; строка выше может незначительно отличаться в зависимости от версии PHP, установленной на вашем сервере.
Используйте директиву Nginx client_max_body_size и обновите ограничение максимального размера загрузки в файле Nginx.conf, который можно найти по пути
/etc/nginx/nginx.conf
Вы можете объявить эту директиву внутри одного из указанных блоков, как показано:
server {
…
client_max_body_size 128M;
}[gn_box title=»Примечание» box_color=»#fff08c» title_color=»#000000″]Это повлияет на конкретный сайт или приложение, размещенное на этом сервере.[/gn_box]http {
…
client_max_body_size 128M;
}[gn_box title=»Примечание» box_color=»#fff08c» title_color=»#000000″]Это повлияет на все сайты или приложения, размещенные на этом сервере.[/gn_box]Location /files {
…
client_max_body_size 128M;
}[gn_box title=»Примечание» box_color=»#fff08c» title_color=»#000000″]Это повлияет на конкретный каталог (файлы, загрузки и т. д.) Внутри сайта или приложения.[/gn_box]Сохраните файл и перезапустите сервер Nginx с помощью данной команды:
6. Используйте фильтр WordPress ‘upload_size_limit’.
В последней версии WordPress (выше 2.5) появился фильтр upload_size_limit, который используется для фильтрации максимального размера загрузки, разрешенного в php.ini. WordPress также использует этот фильтр, чтобы показать вам максимальный размер загрузки, как на экранах информации о состоянии сайта и в библиотеке мультимедиа.
/**
* Filter the upload size limit for non-administrators. * * @param string $size Upload size limit (in bytes). * @return int (maybe) Filtered size limit.
function filter_site_upload_size_limit($size) {
// Установите ограничение на размер загрузки до 10 МБ для пользователей, не имеющих возможности "manage_options".
if ( ! current_user_can( "manage_options')){
// 10 MB.
$size = 1024 * 10000;
}
return $size;
}
add_filter( 'upload_size_limit', 'filter_site_upload_size_limit', 20 );В приведенном выше фрагменте кода используется WordPress manage_options, чтобы установить этот лимит только для пользователей, не являющихся администраторами. Вы можете легко изменить этот код, чтобы настроить таргетинг на определенные роли/идентификаторы пользователей.
7. Файл функций темы
Либо вам удобнее редактировать файлы тем WordPress, либо вы не можете получить доступ к файлу .htaccess, тогда у меня есть лучший вариант для вас изменить максимальный размер загружаемого файла WordPress с помощью файла Functions.php.
Помните, что если вы измените тему, эти значения будут возвращены к значениям по умолчанию, пока вы снова не отредактируете файл functions.php своей новой темы. Добавьте следующие строки в свой файл functions.php:
@ini_set( 'upload_max_size' , '64M' ); @ini_set( 'post_max_size', '64M'); @ini_set( 'max_execution_time', '300' );
8. Используйте плагин WordPress.
Если у вас нет доступа к коду через SSH или FTP/SFTP, вы можете использовать любой плагин WordPress. Теперь установите и активируйте любой плагин, такой как Максимальный размер загружаемого файла WP, и перейдите к настройке плагина на панели инструментов WordPress. Здесь вы увидите раскрывающийся список, из которого вы можете выбрать необходимое значение.
Помните: этот плагин имеет некоторые ограничения, например, вы не можете увеличить максимальный размер загружаемого файла больше, чем тот, который установлен вашим хостинг-провайдером.
9. Php.ini
Этот файл можно использовать для настройки любого приложения, работающего на PHP, и вы можете изменить все необходимые параметры для размера загрузки, ограничений ресурсов и тайм-аута файла. Итак, что вам нужно сделать, это получить доступ к корневому каталогу WordPress через FTP или SSH и отредактировать файл php.ini. Помните, что если вы не можете его просмотреть, вам необходимо создать новый файл с именем php.ini File, скопировать следующий код и сохранить его.
upload_max_filesize = 25M post_max_size = 13M memory_limit = 15M
10. Файл Wp-config.php
У вас есть другой возможный способ увеличить размер загрузки в WordPress, указав параметры размера в файле wp-config.php. Получите доступ к корневому каталогу WordPress с помощью FTP или SSH и отредактируйте файл wp-config, добавив следующий код:
@ini_set( 'upload_max_size' , '20M' ); @ini_set( 'post_max_size', '13M'); @ini_set( 'memory_limit', '15M' );
Сохраните этот файл, и он также должен увеличить размер загружаемого файла, но если вы не можете выполнить эту задачу, вы можете рассмотреть возможность использования других возможных решений.
Заключительные слова
WordPress — одна из самых популярных и простых CMS (система управления контентом), поэтому вы можете найти множество возможных способов сделать что-то с помощью тысяч плагинов. Если у вас возникла проблема с тем, как увеличить максимальный размер загружаемого файла в WordPress, свяжитесь с нами или оставьте свой комментарий и поделитесь своими мыслями.
Редактор: AndreyEx

![Как увеличить максимальный размер загрузки в WordPress [шаг за шагом]](https://andreyex.ru/wp-content/uploads/2021/03/Kak-uvelichit-maksimalnyj-razmer-zagruzki-v-WordPress-shag-za-shagom_3.jpg)
![Как увеличить максимальный размер загрузки в WordPress [шаг за шагом]](https://andreyex.ru/wp-content/uploads/2021/03/Kak-uvelichit-maksimalnyj-razmer-zagruzki-v-WordPress-shag-za-shagom_4.jpg)