Как установить WordPress на ваш компьютер Windows с помощью WAMP
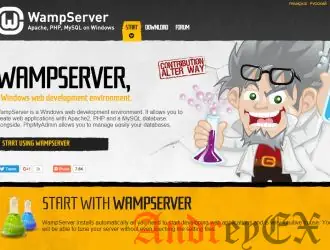
Знаете ли вы, что вы можете установить WordPress на вашем персональном компьютере для обучения и тестирования. Процесс установки WordPress на ваш персональный компьютер также известен как создание локальной серверной среды или локальный сервер. Часто дизайнеры и разработчики плагинов устанавливают WordPress на локальном компьютере, чтобы ускорить процесс их развития. Средний пользователь может использовать среду локального сервера для тестирования плагинов и / или вносить изменения в сайт, прежде чем сделать это на живом сайте для своей аудитории. В этой статье мы покажем вам, как установить WordPress на вашем компьютере Windows, используя WAMP.
Примечание: При установке WordPress локально на вашем компьютере, единственный человек, который может видеть сайт, это вы. Если вы хотите иметь живой сайт WordPress доступный для общественности, то вам необходимо иметь домен и веб-хостинг WordPress . Мы рекомендуем вам следовать этому руководству о том, как установить WordPress.
Что такое WAMP?
WAMP или WampServer представляет собой подборку веб-сервера Apache, PHP и MySQL в комплекте для компьютеров Windows. В принципе, вам нужно настроить WAMP свою собственную среду локального сервера и установить WordPress на Windows. Есть и другие клиенты для Windows, такие как XAMPP, но мы используем и рекомендуем WAMP. Это бесплатно и прост в использовании.
Установка WampServer на вашем компьютере
Первое , что вам нужно сделать , это зайти на веб-сайт WampServer и скачать последнюю WampServer. Вам будет представлены различные варианты на их странице загрузки. Просто выберите тот, который относится к Windows (64-разрядную или 32-разрядная версия ). Если есть сомнения, выберите 32-битную версию , так как она будет работать на 64-разрядных версиях Windows.
После того, как вы загрузили WampServer, запустите программу установки и следуйте инструкциям на экране. В какой-то момент во время установки, WampServer попросит расположения веб-браузера по умолчанию. По умолчанию он будет использовать Internet Explorer, но вы можете изменить это на Google Chrome или Firefox путем размещения браузера в Program Files.
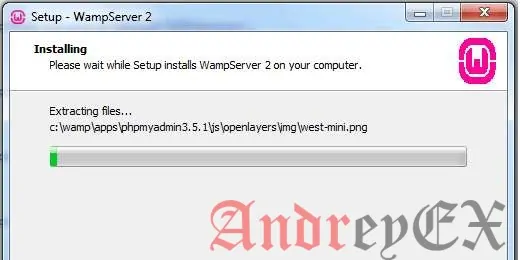
После того, как вы закончите с установкой, запустить WampServer.
Настройка базы данных для WordPress
WampServer поставляется с PhpMyAdmin, веб-приложение для управления базами данных MySQL. Нажмите на иконку WampServer в панели задач Windows, а затем нажмите PHPMyAdmin.
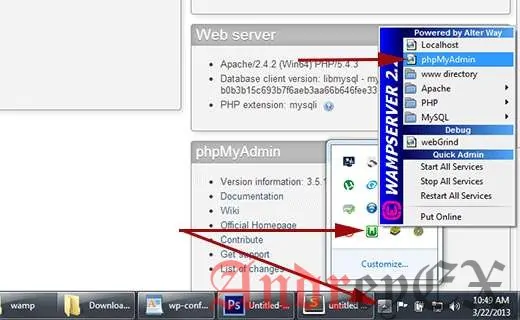
PHPMyAdmin откроется в новом окне браузера. Нажмите на базах данных в phpmMyAdmin, чтобы создать новую базу данных для WordPress. Выберите имя для вашей базы данных и нажмите кнопку Создать.
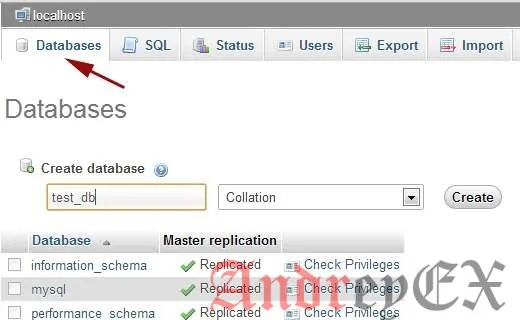
Установка WordPress на Windows, с WAMP
Загрузить копию WordPress от WordPress.org . Извлеките архивный файл и скопируйте папку WordPress. Перейти к C: \ WAMP \ WWW и вставьте папку WordPress там. Вы можете переименовать папку WordPress на все , что вы хотите, например , MySite, andreyex и т.д. Для этого урока, мы переименовали наш каталог WordPress в MySite. Теперь откройте веб — браузер и перейдите по ссылкам:
HTTP://localhost/MySite/
WordPress сообщит вам , что он не может найти файл wp-config.php. Нажмите на кнопку Создание файла конфигурации, чтобы создать его.
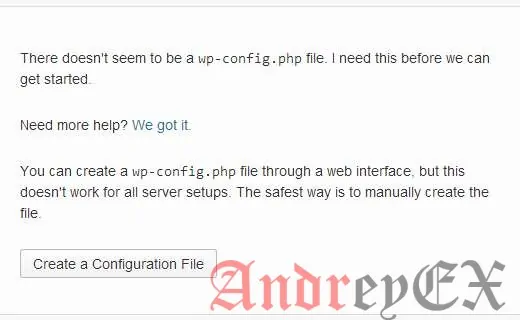
На следующем экране необходимо предоставить информацию из базы данных. Имя базы данных будет той, которую вы выбрали. В нашем случае, мы назвали его test_db.
Обратите внимание , что имя пользователя базы данных по умолчанию будет root и пароль оставьте пустым . Нажмите на кнопку Submit и WordPress создаст конфигурационный файл для вас.
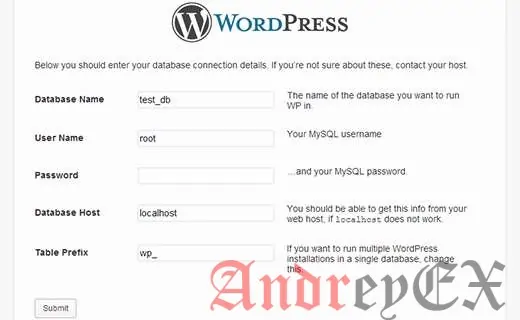
После этого вы увидите экран , сообщающее, что WordPress успешно создал конфигурационный файл, и вы можете продолжить установку. Нажмите на кнопку Run the install.
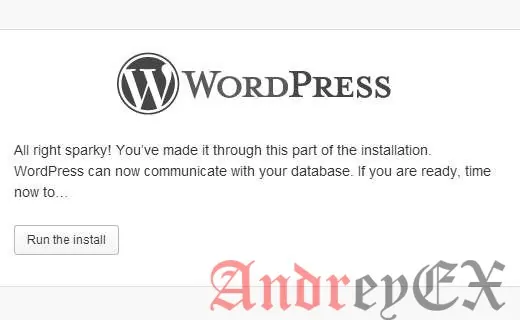
На следующем экране, заполните форму установки. Вы должны предоставить название для вашего сайта, выберите имя пользователя и пароль администратора, а также адрес электронной почты администратора. В завершение нажмите на кнопку Установить WordPress.
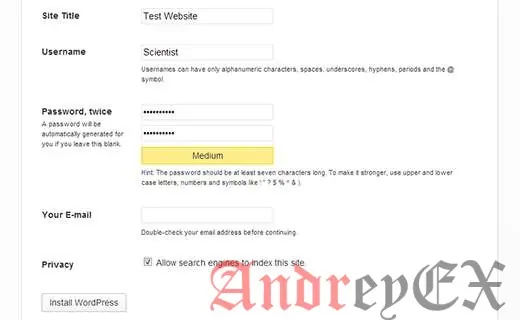
WordPress быстро запустит установку и создаст таблицы базы данных. После этого, вы увидите сообщение об успешном окончании установки. После этого вы можете перейти к вашей WordPress, нажав на кнопку Вход.
Устранение неполадок WAMP в Skype
Если у вас установлен и работает Skype, то WampServer может не в состоянии работать должным образом из-за конфликта с Skype. Конфликт вызван как Apache и Skype , используя один и тот же порт 80. Существует простое решение этой проблемы. Откройте Skype и перейти к Tools »Options .Нажмите на Advanced и затем Connections . Снимите флажок , который говорит , использовать порт 80 и 443 в качестве альтернативы для входящих соединений . Сохранить настройки и перезапустить Skype.
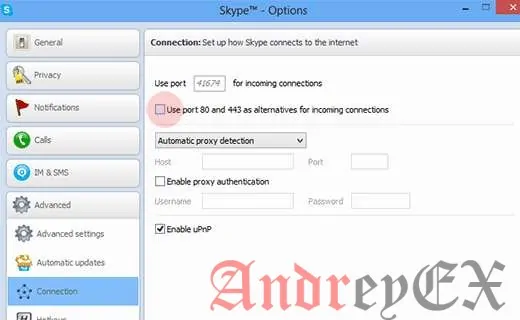
Включение постоянных сылок в WAMP
Постоянные ссылки не будет работать по умолчанию на локальном серверной среде. Все ваши URL-адреса будут выглядеть примерно так: localhost/mysite/?p=18. Если вы перейдете в Настройки »Permalinks и используйте один из опций, то он покажет вам ошибку «страница не найдена «. Мы уже писали о решении здесь, которая покажет вам, как включить пользовательские пермалинки в WAMP .
Переход от WAMP
После многочисленных запроса через Twitter, Facebook, других соц сетей и комментарий, мы написали руководство о том, как переместить WordPress с локального сервера WAMP на живой сайт. Надеюсь, вам, будет полезно, когда вы будете готовы к развертыванию локального сайта.
Мы надеемся , что эта статья помогла вам установить WordPress на вашем компьютере Windows, используя WAMP. Наличие среды локального сервера отлично подходит для обучения и тестирования. Помните, что если вы хотите запустить блог для других людей, чтобы увидеть, то вам не нужно устанавливать WordPress на вашем компьютере. Вы должны установить WordPress на веб- хостинг провайдера. Если у вас есть какие — либо вопросы, то , пожалуйста , не стесняйтесь задавать в комментариях ниже.
Редактор: AndreyEx




