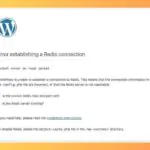Как исправить внутреннюю ошибку сервера 500 в WordPress шаг за шагом
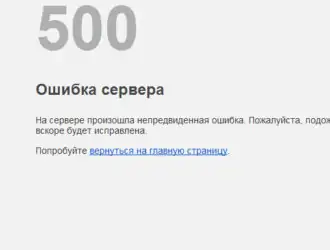
Ваш веб-сайт на базе WordPress работал без сбоев; вы проснулись на следующее утро, и что это такое! Вы получаете ошибку внутреннего сервера 500, и ваш сайт не открывается — это похоже на кошмар! Это случилось со мной лично на одном из моих старых сайтов; Мы попытались зайти на свой сайт со своего мобильного телефона во время экзамена и получил эту ошибку. Наша постоянная работа заключается в решении различных проблем связанных с компьютерами. Недавняя проблема у клиентов на сайте была связанна с определенной ошибкой. Источником сообщения об ошибке в то время был новый плагин, который они установили накануне вечером. Когда мы удалили этот плагин, проблема была устранена; Однако могут быть и другие причины внутренней ошибки сервера 500 в WordPress.
Что такое внутренняя ошибка сервера 500 в WordPress
Рассматриваемое сообщение об ошибке не дает фактической информации о том, что это за ошибка. Вот почему люди, которые только начинают использовать WordPress, могут вернуться к рыбе из воды, когда получат эту ошибку. Внутренняя ошибка сервера 500 в WordPress возникает из-за неправильных настроек сервера или неисправного или конфликтующего файла на сервере (будь то плагин, тема или другой файл). Эта ошибка не является специфической для WordPress, и любой сервер может выдать эту ошибку с 500 кодами. Однако мы объясним ошибку, характерную для WordPress.
Что может вызвать внутреннюю ошибку сервера 500 в WordPress?
Есть несколько причин, по которым вы можете получить эту ошибку в WordPress:
- Файл.htaccess с ошибками.
- Ограничение памяти PHP
- Файлы тем, которые работают некорректно или вызывают конфликты с другими функциями
- Файлы плагина, которые работают некорректно или вызывают конфликты с другими функциями
Предлагаю вам по порядку оценить эти возможности; потому что становится все сложнее реализовать решения связанных проблем по очереди. Хотя исправить файл.htaccess с ошибками относительно просто, возможно, вам придется потратить часы на поиск неисправного плагина.
Как исправить внутреннюю ошибку 500 в WordPress
1. Убедитесь, что ваш файл.htaccess не содержит ошибок
- Войдите в свою учетную запись cPanel и откройте файловый менеджер.
- Переименуйте файл.htaccess, расположенный в домашнем каталоге, где установлен WordPress (вы можете сделать.htaccess_old).
- Попытайтесь получить доступ к вашему сайту.
Просто вы можете выполнить поиск.htaccess (убедитесь, что вы выбрали отображение скрытых файлов из настройки в правом верхнем углу) и выберите свое место, где вы установили свой WordPress, как показано на скриншоте ниже:
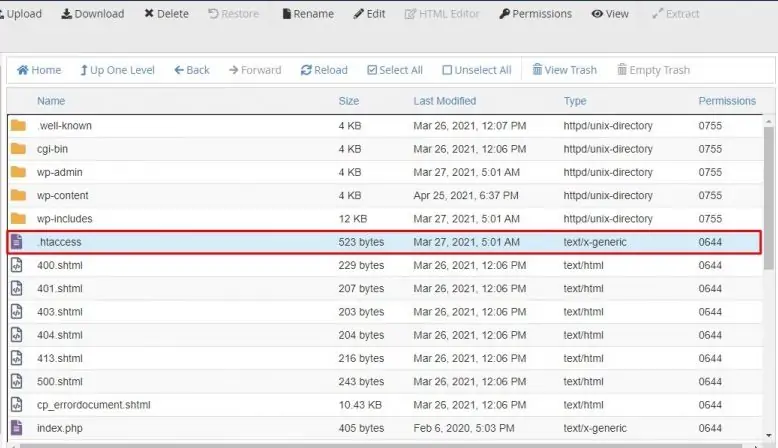
Если вам удалось получить доступ к своему веб-сайту, источником ошибки является файл .htaccess. Иметь ввиду; вы решили проблему перед первой попыткой. Но подождите, файл.htaccess необходимо правильно восстановить. За это:
- Перейдите в Настройки> Постоянные ссылки из панели администратора WordPress.
- Нажмите кнопку «Сохранить изменения», не внося никаких изменений.
Таким образом, новый файл.htaccess будет автоматически создан в каталоге, где установлен WordPress.
Если переименование файла.htaccess не решило вашу проблему, используйте другой вариант.
2. Проверьте лимит памяти PHP
Иногда некоторым процессам может потребоваться больше, чем предел памяти PHP, определенный на вашем сервере. Увеличение предела памяти PHP может решить вашу проблему.
Откройте свою cPanel и щелкните «MultiPHP INI Editor», чтобы изменить ограничение памяти PHP.
После увеличения лимита памяти попробуйте зайти на свой сайт. Если вы смогли его достичь, вам повезло, если нет, то продолжим с вариантом 3.
3. Поиск неправильной рабочей темы
Третья возможность, которая может вызвать 500 внутренних ошибок сервера, — это плохие файлы темы. Перейдите на страницу Внешний вид> Темы на панели инструментов WordPress, отключите используемую тему и выберите другую тему. Попытайтесь получить доступ к вашему сайту. Если вы можете получить доступ к своему сайту после этого шага, источником проблемы является используемая вами тема. Использование новой и другой темы решит проблему.
Просто нажмите кнопку активации другой темы, она деактивирует вашу текущую тему, и вы сможете легко проверить.
Это тоже не цель. Перейдем к 4-й возможности?
4. Поиск неверно работающего плагина
Чтобы использовать последнюю возможность, нужно время и усилия. Вам нужно перейти на страницу Плагины> Установленные плагины на панели управления WordPress, деактивировать плагины один за другим и каждый раз пытаться получить доступ к своему сайту, чтобы найти неисправный плагин. Вы отключили плагин A, попытались получить доступ к своему сайту, но по-прежнему получаете сообщение об ошибке — тогда проблема не в плагине A, повторно включите плагин A, деактивируйте плагин B и попытайтесь получить доступ к сайту. Поступая таким образом, вам нужно попробовать все плагины и найти неисправный плагин.
После обнаружения неисправной надстройки вы должны деактивировать ее до следующего обновления (ошибка может быть исправлена в следующем обновлении) или устранить ее и использовать другую надстройку, предлагающую ту же функцию.
Ничего не случилось?
Если четыре возможности и решения, указанные выше, не помогли решить вашу проблему, есть последний вариант: перезаписать базовые папки WordPress, кроме содержимого, на сервер. За это,
- Перейдите на сайт WordPress.org и загрузите последнюю версию ZIP-файла WordPress на свой компьютер.
- Откройте скачанный файл.zip. Нам понадобятся только папки wp-admin и wp-includes.
- Снова заархивируйте эти две папки.
- Войдите в cPanel и откройте файловый менеджер.
- Сделайте резервную копию! Создайте резервную копию существующих папок wp-admin и wp-includes. Вы можете переименовать его или сжать.
- Загрузите файлы wp-admin и wp-includes.zip в основной каталог, которые вы загрузили из WordPress, а затем заархивировали отдельно, откройте файлы.zip. Вы переустановили эти две папки.
- Попытайтесь получить доступ к вашему сайту.
Если вы не решили свою проблему до этого момента (что очень маловероятно), вам может потребоваться платная помощь. Есть эксперты по WordPress, которые предлагают платную помощь на форумах веб-мастеров; вы можете связаться с ними.
Редактор: AndreyEx