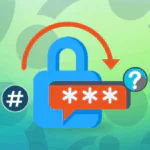Способы включения защитника на Win10

Защитник Windows на сегодняшний день способен обеспечить полноценную защиту персонального компьютера. В его активный функционал входит защита в реальном времени, постоянные обновления и сканирования на регулярной основе для выявления потенциальных угроз. Защитное решение входит в состав Windows 10, это дает возможность обеспечить высокую производительность.
Защитник Windows10 представляет собой оптимальный вариант для защиты персональных данных пользователей. Этот факт подтвержден новейшими лабораторными тестами. Основывая на результатах исследования лаборатории AV-Test, можно сделать вывод о том, что возможности Защитника были улучшены, это позволяет ему обнаруживать и ликвидировать все угрозы. Таким образом, угрозы «нулевого дня» могут быть успешно выявлены и устранены в Windows 10.
После выхода Windows 10, защитник Виндовс 10 был переработан и улучшен. Благодаря этому, пропала необходимость в сторонних решениях безопасности. Продукт компании Microsoft способен обеспечить полноценную защиту персонального компьютера от вредоносного воздействия.
Активация защитника через пуск
- Заходим в «Параметры», выбираем раздел «Безопасность Windows», кликаем по нему.
- Переходим во вкладку ««Обновление и безопасность».
- Далее открываем службу «Безопасность Windows».
- В открывшемся окне находит графу «Включить». Для полной активации может потребоваться несколько нажатий. Появление зеленого значка уведомит вас о том, что защитник включен.
- После этого процедура активации подходит к концу.
Запуск «Безопасности Windows» с помощью редактора реестра
- Заходим в «Пуск», в открывшемся окне вводим следующую комбинацию символов Regedit, после этого нажимаем «Enter».
- Далее необходимо зайти в папку Policy Manager. Найти ее можно следующим образом: HKEY_LOCAL_MACHINE\SOFTWARE\Policies\Microsoft\Windows Defender. После этого нужно изменить параметр DisableAntiSpyware. Переходим в графу Значение» и ставим «0». Для завершения операции нажимаем «ОК».
- В этом же разделе следует обратить внимание на папку Real-Time Protection. Откройте ее и измените значение в конце каждой строчки на «0».
- После совершения всех операций необходимо перезагрузить компьютер. Защитник Windows10 должен быть активирован.
Активация через редактор локальной групповой политики
Этот способ подходит для операционной системы Windows 10 Pro.
- Запускаем редактор локальной групповой политики с помощью утилиты «Выполнить». В открывшемся окне вводим Gpedit.msc и нажимаем кнопку «ОК».
- Находим раздел «Антивирусная программа». После этого нажимаем «Выключить антивирусную программу».
- В открывшемся окне поставьте «Отключено». Далее сохраняем настройки и нажимаем «ОК».
- Для завершения операции, необходимо произвести перезагрузку компьютера. В итоге защитник виндовс 10 должен быть включен.
Редактор: AndreyEx