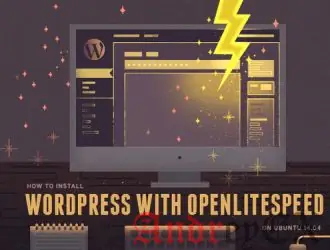
Сегодня мы покажем вам, как установить и настроить WordPress с OpenLiteSpeed на вашем Ubuntu 16,04 VPS. OpenLiteSpeed представляет собой легкий сервер HTTP с открытым исходным кодом, разработан и защищен LiteSpeed Technologies, Inc. Он обеспечивает удобный веб — интерфейс и поддерживает различные операционные системы, включая Linux, Mac OS, SunOS и FreeBSD.
Довольно легко установить WordPress с OpenLiteSpeed на Ubuntu 16.04 VPS. Процесс установки занимает около 15-20 минут, если вы будете следовать очень простым шагам, описанным ниже.
ИНСТРУКЦИИ:
Прежде всего, войдите в свой Ubuntu 16.04 VPS через SSH с правами суперпользователя
ssh root@IP_address
В самом начале, начните сеанс экрана, выполнив следующую команду
screen -U -S openlitespeed
Обновите систему:
apt-get update && apt-get -y upgrade
Убедитесь в том, чтобы всегда держать свой сервер в актуальном состоянии.
Установка MariaDB
Чтобы установить MariaDB, выполните следующую команду:
apt-get install -y mariadb-server
Когда установка будет завершена, запустите следующую команду, чтобы защитить установку:
mysql_secure_installation
Настройте его так:
Enter current password for root (enter for none): Enter Set root password? [Y/n]: Y New password: Re-enter new password: Remove anonymous users? [Y/n]: Y Disallow root login remotely? [Y/n]: Y Remove test database and access to it? [Y/n]: Y Reload privilege tables now? [Y/n]: Y
Далее, нам необходимо создать базу данных для нашего WordPress установки.
[user]$ mysql -u root -p MariaDB [(none)]> CREATE DATABASE wordpress; MariaDB [(none)]> GRANT ALL PRIVILEGES ON wordpress.* TO 'wordpressuser'@'localhost' IDENTIFIED BY 'ваш-пароль'; MariaDB [(none)]> FLUSH PRIVILEGES; MariaDB [(none)]> \q
Не забудьте заменить «ваш-пароль» на сильный пароль.
Установить OLS
Скачать скрипт OLS в 1-клик на сервер:
cd /opt wget https://raw.githubusercontent.com/litespeedtech/ols1clk/master/ols1clk.sh
Для того, чтобы запустить сценарий, нам нужно сделать файл исполняемым с помощью следующей команды:
chmod +x ols1clk.sh
В этом руководстве мы будем считать, что вы хотите использовать PHP 7 и установите только OLS без WordPress (Мы предпочитаем установить WordPress отдельно). Таким образом, выполним следующую команду:
./ols1clk.sh --lsphp 70
Когда установка будет завершена, настроим административное имя пользователя и пароль для веб-интерфейса OpenLiteSpeed, запустив следующую команду:
/usr/local/lsws/admin/misc/admpass.sh
Вам будет предложено ввести имя пользователя для пользователя с правами администратора. Если вы просто нажмете ENTER, будет выбрано имя пользователя «admin». После этого вам будет предложено выбрать и подтвердить новый пароль для учетной записи.
Давайте проверим работу OLS и откроем https://ваш-IP-адрес: 7080. Вы должны быть в состоянии войти в OLS WebAdmin. Теперь давайте установлен WordPress, а затем мы настроим OLS.
Установка WordPress
Перейдем в директорию, где мы хотим загрузить основные файлы WordPress:
cd /usr/local/lsws/Example
Скачать WordPress с помощью команды wget:
wget https://wordpress.org/latest.zip
Теперь распакуйте архив WordPress:
unzip latest.zip
Дайте разрешения для всей структуры каталогов пользователя, под которым работает веб-сервер и могут быть сделаны через интерфейс WordPress:
chown -R nobody:nogroup /usr/local/lsws/Example/wordpress/
Теперь давайте перейдем в каталог WordPress:
cd wordpress
Теперь мы собираемся настроить WordPress для работы с нашей текущей базой данной. Во-первых, мы переименуем wp-config-sample.php в wp-config.php с помощью следующей команды:
mv wp-config-sample.php wp-config.php
Откройте файл конфигурации WordPress с помощью вашего любимого текстового редактора и измените значения базы данных на те, которые Вы дали во время создания базы данных.
nano wp-config.php
// ** Настройки MySQL - Вы можете получить эту информацию от вашего веб-хостинга ** //
/ ** Имя базы данных для WordPress * /
define('DB_NAME', 'Wordpress');
/ ** имя пользователя базы данных MySQL * /
define('DB_User', 'wordpressuser');
/ ** пароль базы данных MySQL * /
define('DB_PASSWORD', 'ваш-пароль');
/ ** MySQL имя хоста * /
define('DB_HOST', 'LOCALHOST');Настройка OpenLiteSpeed
Мы будем модифицировать виртуальный хост по умолчанию, который уже присутствует в конфигурации OpenLiteSpeed, так что мы можем использовать его для нашей установки WordPress.
Во-первых, вход на панель OLS WebAdmin по адресу https://ваш-IP-адрес: 7080.
После входа в систему OLS WebAdmin выберите «Виртуальные хосты» в строке меню и нажмите на кнопку «View»:
Это позволит вам изменить конфигурацию вашего виртуального хоста.
Во-первых, мы изменим корневой каталог документов виртуального хоста, чтобы указать наш каталог WordPress.
Нажмите на вкладке «Общие» для виртуального хоста, а затем нажмите кнопку «Редактировать» для таблицы «Общие»:
В поле «Document Root», измените значение с $VH_ROOT/html/ на $VH_ROOT/wordpress/:
Нажмите кнопку «Сохранить», когда вы закончите.
Включим файл index.php, так чтобы он мог быть использован для обработки запросов, которые не обрабатывают статические файлы. Это позволит основной логике WordPress, функционировать правильно.
Нажмите на кнопку «Редактировать» для таблицы «Список файлов»:
В поле для «Index Files», добавьте index.php index.html, прежде чем разрешить индексировать PHP файлы имеют приоритет:
Нажмите кнопку «Сохранить», когда вы закончите.
Настройка WordPress, включение перезаписи ссылок
Далее, мы создадим инструкцию перезаписи, так что мы можем использовать пермалинки в нашей установке WordPress.
Для этого нажмите на вкладку «Rewrite» для виртуального хоста. В следующем окне нажмите на кнопку «Редактировать» для таблицы “Rewrite Control”:
Выберите «Да» в опции «Enable Rewrite»:
Нажмите кнопку «Сохранить», чтобы вернуться в главное меню перезаписи. Нажмите на кнопку «Редактировать» для таблицы «Правила перезаписи»:
Удалите правила, которые уже присутствуют и добавьте следующие правила, позволяющие перезаписывать для WordPress:
Нажмите на кнопку «Сохранить», чтобы реализовать свои новые правила перезаписи.
Следующее, что нам нужно сделать, это изменить порт прослушивания по умолчанию с 8088 на 80.
Выберите «Listeners» в строке меню и нажмите на кнопку «View»:
Затем нажмите на кнопку «Редактировать» для таблицы «Настройка адреса»:
В поле Порт, измените номер порта с 8088 на 80:
Нажмите кнопку «Сохранить», когда вы закончите.
Перезапустите сервер, чтобы изменения вступили в силу
Со всеми конфигурациями теперь мы можем корректно перезагрузить сервер OpenLiteSpeed, чтобы наши изменения вступили в силу.
Завершение установки через интерфейс WordPress
Теперь вы можете закончить установку WordPress, открыв ваш любимый веб-браузер и перейдя по ссылке:
http://your-domain-name.ru/
Редактор: AndreyEx
Поделиться в соц. сетях:

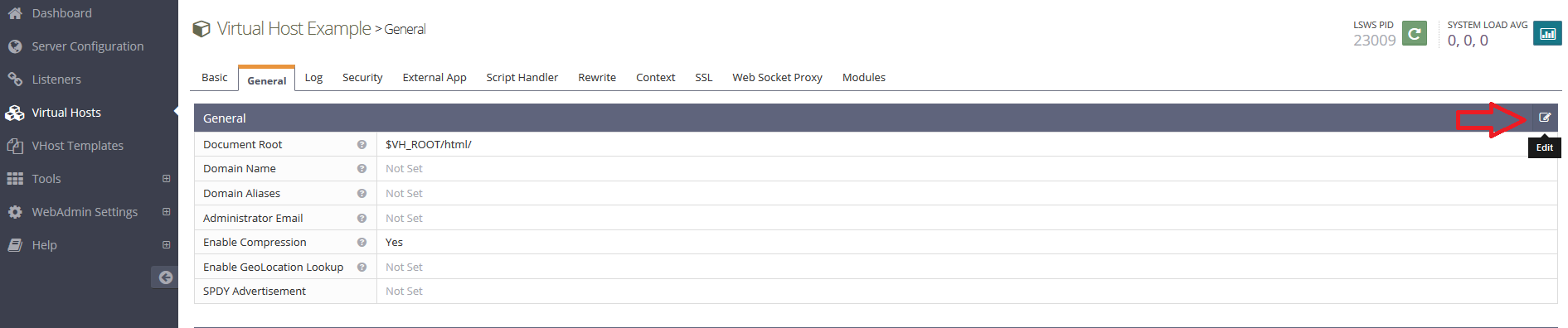

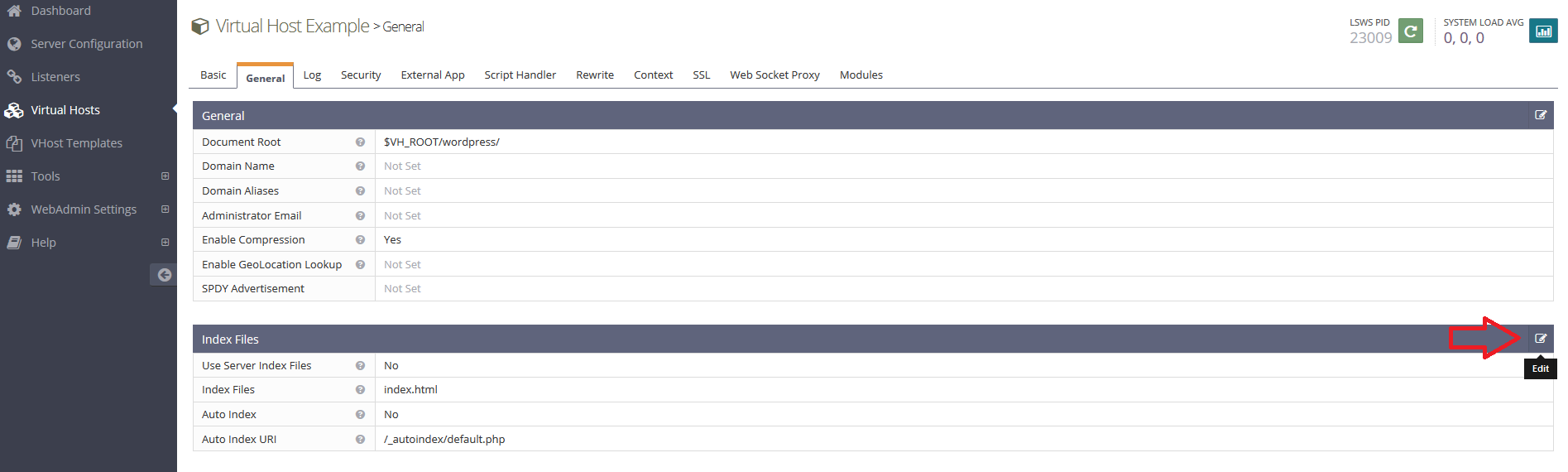



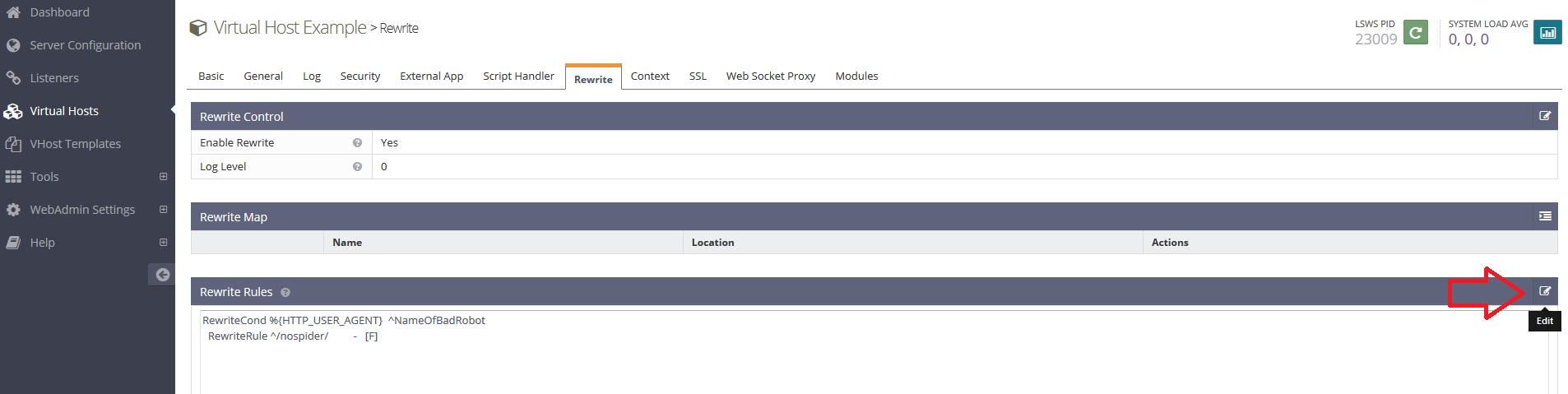
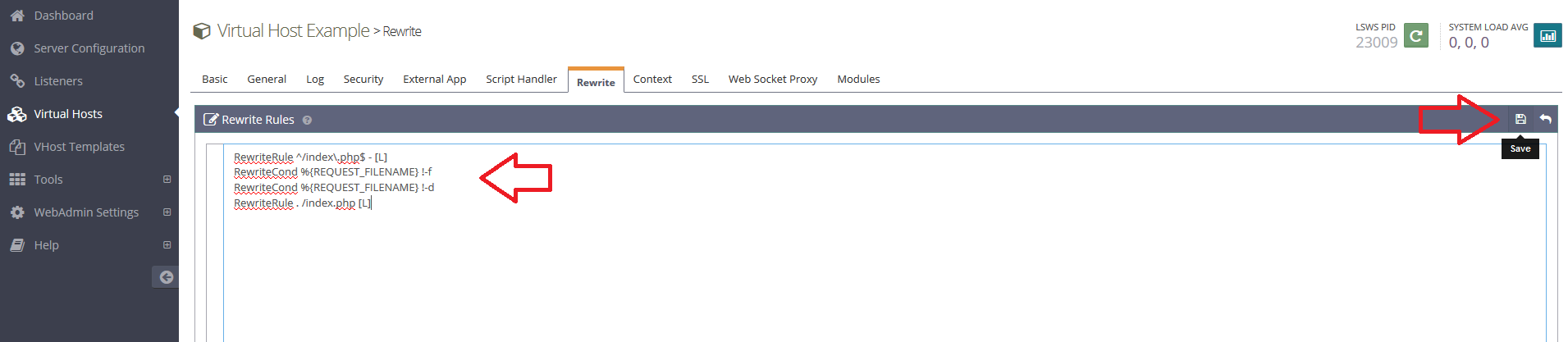


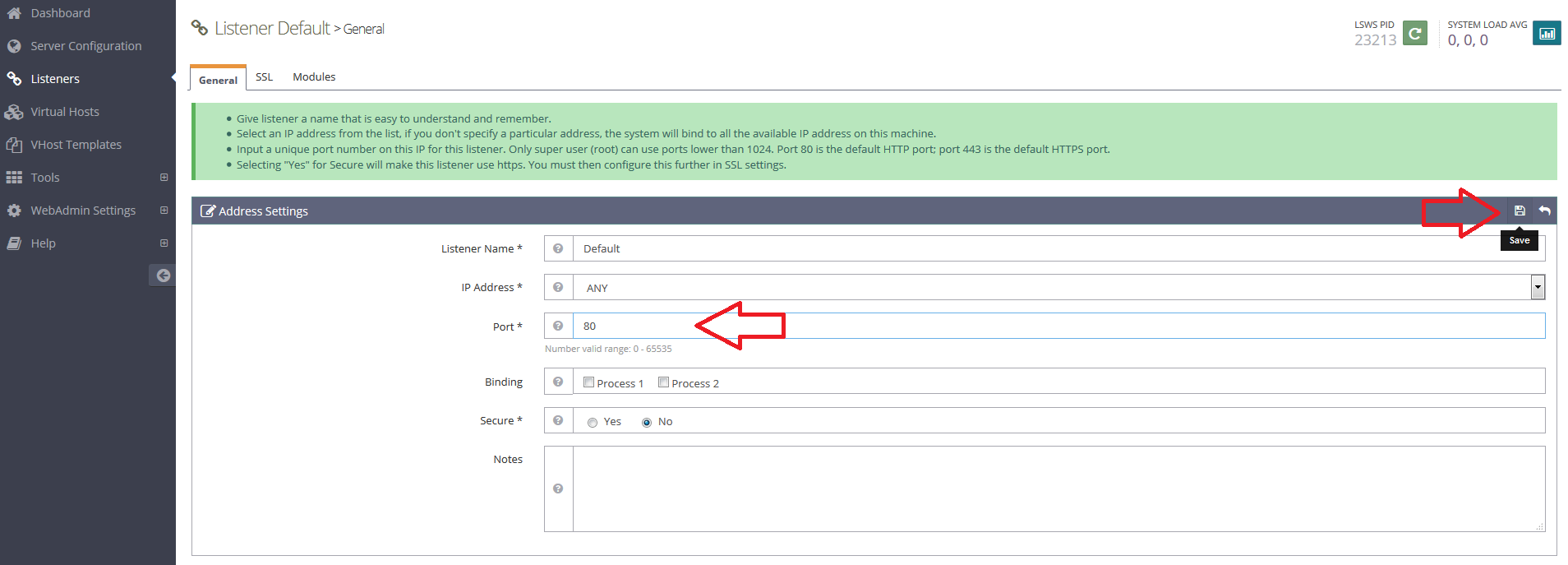
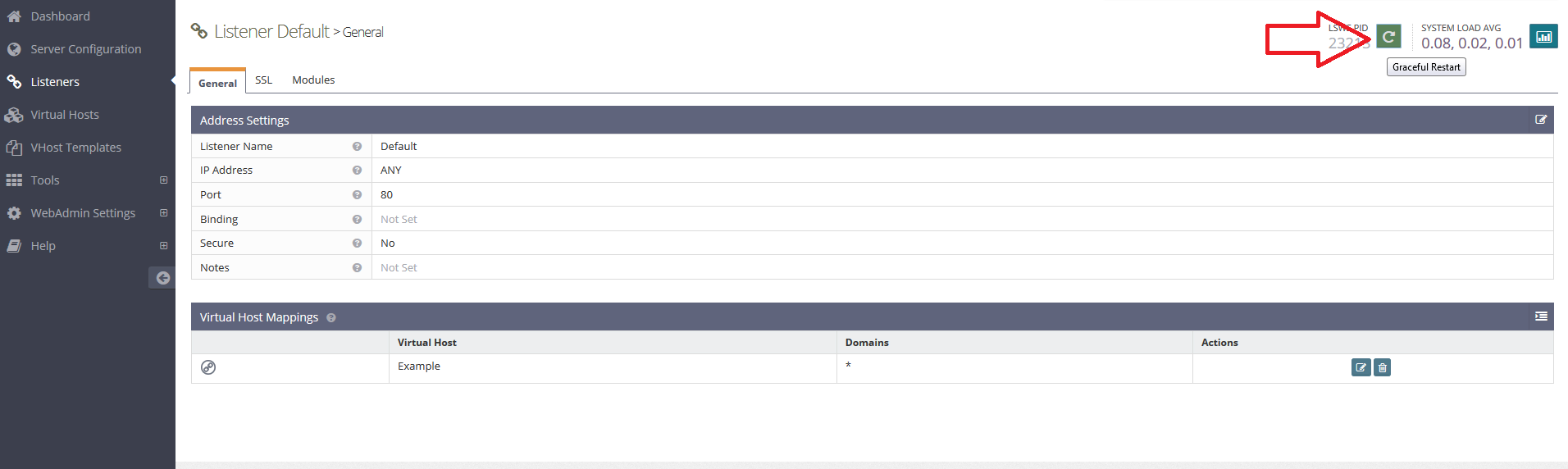





Интересно в каких случаях есть смысл его использовать. Ибо есть nginx+php-fpm. В одной из статей об OLS есть инфа, что он на 75% «обходит» эту связку. Во-что мне слабо верится, хотя бы потому, что также » обходит на 20% FastCGI, на 50% — mod_php». В то время, как между друг-другом с этими связками всё обстоит ровно наоборот. nginx+php-fpm — самая производительная, затем apache mod_php, и хуже всего производительность при большем потреблении ресурсов у apache+fastcgi.
Кроме того вижу, что твой сайт работает на nginx)
Использую в основном apache+cgi + PHP 7.2.8 или FastCGI(Nginx + PHP-FPM) + PHP 7.0.30