Отредактируйте «bashrc» в Linux для Color Prompt

Файл bashrc в Linux — это файл конфигурации, содержащий конфигурации, относящиеся к системному терминалу. Этот файл запускается всякий раз, когда вы входите в систему Linux. Внося различные изменения в этот файл, вы можете легко настроить свой терминал Linux за секунды. Это включает в себя изменение цвета приглашения, экспериментирование со шрифтами, изменение имен пользователей, отображаемых в терминале, и т. д. Для этого конкретного обсуждения нас интересует метод редактирования файла bashrc для изменения цвета приглашение в системе Ubuntu 20.04.
Метод редактирования «bashrc» для изменения цвета приглашения в Ubuntu 20.04:
Наряду с предложением множества других параметров настройки терминала, файл bashrc в Linux также можно отредактировать, чтобы изменить цвет приглашения. Чтобы узнать, как это сделать, вам нужно будет выполнить следующие шаги. Однако мы хотели бы упомянуть заранее, что в этом методе мы сначала научим вас создавать резервную копию настроек по умолчанию, чтобы вы всегда могли восстановить их, когда захотите. После этого мы поделимся с вами методом изменения цвета приглашения, и для этого мы поделились довольно большим количеством примеров, чтобы вы могли увидеть, как будет выглядеть приглашение после изменения его цветов. Наконец, мы научили вас методу восстановления цвета приглашения по умолчанию в Ubuntu 20.04. Итак, давайте начнем со следующих шагов:
Шаг №1: Просмотрите файл «bashrc» в вашей системе Ubuntu 20.04:
Файл bashrc можно легко просмотреть в системе Ubuntu 20.04 с помощью любого текстового редактора (Nano, Vim) по вашему выбору. Здесь мы собираемся использовать для этой цели редактор nano, и мы откроем файл bashrc с помощью команды, показанной ниже:
$ nano ~/.bashrc
Файл bashrc нашей системы Ubuntu 20.04 показан на следующем изображении:
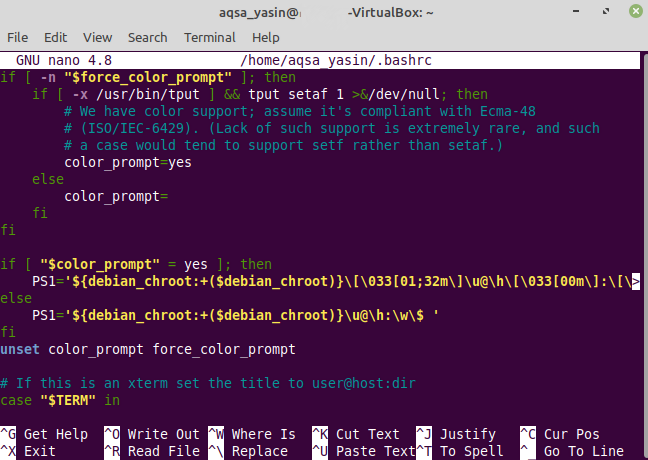
В этом файле для нас важен раздел, в котором определены атрибуты переменной PS1. По сути, эта переменная позволяет вам настроить терминал несколькими способами, а также изменить цвет подсказки, о чем мы узнаем позже в этой статье.
Шаг № 2: Сделайте резервную копию соответствующей переменной этого файла:
Теперь, чтобы изменить цвет приглашения в Ubuntu 20.04, мы внесем некоторые изменения в переменную PS1. Однако перед этим настоятельно рекомендуется сделать резервную копию этой переменной, чтобы, если вы что-то испортили в течение всего этого процесса или даже если вы просто захотите вернуться к цвету приглашения по умолчанию, вы легко сможете сделать это. Для этого мы скопируем значение переменной PS1 в другую переменную. Вы можете присвоить этой переменной любое имя по вашему выбору. Этой цели будет служить показанная ниже команда:
$ TEMP=$PS1
Эта команда просто присвоит значение по умолчанию переменной PS1 переменной TEMP, откуда оно может быть восстановлено позже. Эта команда не будет генерировать никаких выходных данных после успешного выполнения.
Шаг № 3: Измените цвет приглашения Ubuntu 20.04 с зеленого на красный:
Теперь, когда мы сделали резервную копию нашей переменной PS1, мы можем легко изменить ее, чтобы изменить цвет нашего приглашения Ubuntu 20.04. Цвет нашего приглашения Ubuntu 20.04 по умолчанию — зеленый. На этом этапе мы просто попытаемся изменить этот цвет на красный. Для этого мы выполним следующую команду:
$ PS1=“\[\033[31m\]\u@\h:\w$”
Выполнение этой команды в терминале Ubuntu 20.04 также отразит эти изменения в вашем файле bashrc.
Как только вы нажмете клавишу Enter для запуска команды, как упомянуто выше, вы заметите, что цвет приглашения вашей системы изменился с зеленого на красный.
Шаг №4: Измените цвет приглашения Ubuntu 20.04 с красного на синий:
Вы видели, как можно изменить цвет приглашения системы Ubuntu 20.04 с зеленого на красный. Теперь вы увидите, как изменить цвет с красного на синий. Для этого вам нужно будет запустить прикрепленную команду в вашем терминале:
$ PS1=“\[\033[34m\]\u@\h:\w$”
Выполнение этой команды в терминале Ubuntu 20.04 также отразит эти изменения в вашем файле bashrc.
Как только вы нажмете клавишу Enter для запуска команды, как упомянуто выше, вы заметите, что цвет приглашения вашей системы изменился с красного на синий.
Шаг № 5: Измените цвет приглашения Ubuntu 20.04 с синего на белый:
К настоящему времени вы бы узнали, как изменить цвет приглашения вашей системы Ubuntu 20.04 с зеленого на красный и с красного на синий. Теперь вы увидите, как изменить его цвет с синего на белый. Для этого вам нужно будет запустить в своем терминале указанную ниже команду:
$ PS1=“\[\033[37m\]\u@\h:\w$”
Выполнение этой команды в терминале Ubuntu 20.04 также отразит эти изменения в вашем файле bashrc.
Как только вы нажмете клавишу Enter для запуска команды, как упомянуто выше, вы заметите, что цвет приглашения вашей системы изменился с синего на белый.
Шаг № 6: Восстановите исходный цвет приглашения Ubuntu 20.04:
Таким же образом вы можете изменить цвет вашего приглашения, используя другие цветовые коды. Итак, теперь мы научим вас, как восстановить исходный цвет приглашения Ubuntu 20.04. Вы помните, что мы сохранили значение по умолчанию переменной PS1 нашего файла bashrc в переменной с именем TEMP в начале этого метода. Единственная цель этого — создать резервную копию значения переменной PS1 по умолчанию, чтобы ее можно было восстановить позже. Для этого вам просто нужно выполнить следующую команду в терминале:
$ PS1=$TEMP
Выполнение этой команды в терминале Ubuntu 20.04 также отразит эти изменения в вашем файле bashrc.
Как только вы нажмете клавишу Enter для запуска команды, как упомянуто выше, вы заметите, что цвет приглашения вашей системы изменился с белого на цвет по умолчанию, то есть зеленый.
Заключение:
В этой статье подробно объясняется, как можно легко изменить цвет системного приглашения Ubuntu 20.04, просто внеся небольшие изменения в файл bashrc. Следуя тому же методу, вы также можете экспериментировать с разными цветами. Однако единственное, о чем вам нужно быть осторожным, — это перед тем, как приступить к изменению цвета вашего приглашения, и вы должны сделать резервную копию соответствующей переменной вашего файла bashrc. Это сделано для того, чтобы вы не потеряли какие-либо важные конфигурации, и вы всегда можете вернуться к конфигурациям по умолчанию, когда захотите.
Редактор: AndreyEx




