Как установить Xrdp Server (удаленный рабочий стол) в Ubuntu 20.04
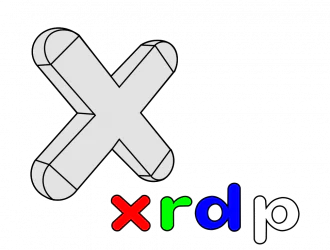
Xrdp — это реализация протокола удаленного рабочего стола Microsoft (RDP) с открытым исходным кодом, позволяющая графически управлять удаленной системой. С помощью RDP вы можете войти на удаленный компьютер и создать настоящий сеанс рабочего стола так же, как если бы вы вошли на локальный компьютер.
В этой статье рассказывается, как установить и настроить сервер Xrdp в Ubuntu 20.04.
Установка рабочего стола
Серверы Ubuntu управляются из командной строки и не имеют установленной по умолчанию среды рабочего стола. Если вы используете настольную версию Ubuntu, пропустите этот шаг.
В репозиториях Ubuntu доступны различные среды рабочего стола, которые вы можете выбрать. Один из вариантов — установить Gnome, который является стандартной средой рабочего стола в Ubuntu 20.04. Другой вариант — установить Xfce. Это быстрая, стабильная и легкая настольная среда, которая делает его идеальным для использования на удаленном сервере.
Запустите одну из приведенных ниже команд, чтобы установить среду рабочего стола по вашему выбору.
- Установите Gnome:
sudo apt update sudo apt install ubuntu-desktop
- Установите Xfce:
sudo apt update sudo apt install xubuntu-desktop
В зависимости от вашей системы загрузка и установка пакетов с графическим интерфейсом займет некоторое время.
Установка Xrdp
Xrdp входит в репозитории Ubuntu по умолчанию. Чтобы установить его, запустите:
sudo apt install xrdp
После завершения установки служба Xrdp автоматически запустится. Вы можете проверить это, набрав:
sudo systemctl status xrdp
Вывод будет выглядеть примерно так:
● xrdp.service - xrdp daemon
Loaded: loaded (/lib/systemd/system/xrdp.service; enabled; vendor preset: enabled)
Active: active (running) since Fri 2020-05-22 17:36:16 UTC; 4min 41s ago
...
По умолчанию Xrdp использует файл /etc/ssl/private/ssl-cert-snakeoil.key, который доступен для чтения только членам группы «ssl-cert». Выполните следующую команду, чтобы добавить пользователя xrdp в группу :
sudo adduser xrdp ssl-cert
Перезапустите службу Xrdp, чтобы изменения вступили в силу:
sudo systemctl restart xrdp
Вот и все. Xrdp установлен на вашем сервере Ubuntu, и вы можете начать его использовать.
Конфигурация Xrdp
Файлы конфигурации Xrdp находятся в каталоге /etc/xrdp. Для базовых Xrdp-соединений вам не нужно вносить какие-либо изменения в файлы конфигурации.
Xrdp использует среду рабочего стола X Window по умолчанию (Gnome или XFCE).
Основной файл конфигурации называется xrdp.ini. Этот файл разделен на разделы и позволяет вам устанавливать глобальные параметры конфигурации, такие как адреса безопасности и прослушивания, а также создавать различные сеансы входа в систему xrdp.
Всякий раз, когда вы вносите какие-либо изменения в файл конфигурации, вам необходимо перезапустить службу Xrdp.
Xrdp использует startwm.shфайл для запуска сеанса X. Если вы хотите использовать другой рабочий стол X Window, отредактируйте этот файл.
Настройка брандмауэра
Демон Xrdp прослушивает порт 3389 на всех интерфейсах. Если вы запускаете брандмауэр на сервере Ubuntu , вам нужно открыть порт Xrdp.
Например, чтобы разрешить доступ к серверу Xrdp с определенного IP-адреса или диапазона IP-адресов 192.168.33.0/24, выполните следующую команду:
sudo ufw allow from 192.168.33.0/24 to any port 3389
Если вы хотите разрешить доступ откуда угодно (что крайне нежелательно по соображениям безопасности), запустите:
sudo ufw allow 3389
Для повышения безопасности вы можете подумать о настройке Xrdp для прослушивания только на локальном хосте и создании SSH-туннеля, который безопасно перенаправляет трафик с вашего локального компьютера через порт 3389 на сервер на том же порту.
Подключение к серверу Xrdp
Теперь, когда вы настроили сервер Xrdp, пришло время открыть клиент Xrdp и подключиться к серверу.
Если у вас есть ПК с Windows, вы можете использовать RDP-клиент по умолчанию. Введите «remote» в строке поиска Windows и нажмите «Подключение к удаленному рабочему столу». Это откроет клиент RDP. В поле «Компьютер» введите IP-адрес удаленного сервера и нажмите «Подключить».
На экране входа в систему введите свое имя пользователя и пароль и нажмите «ОК».
После входа в систему вы должны увидеть рабочий стол Gnome или Xfce по умолчанию. Это должно выглядеть примерно так:
Теперь вы можете начать взаимодействие с удаленным рабочим столом с локального компьютера с помощью клавиатуры и мыши.
Если вы используете macOS, вы можете установить приложение Microsoft Remote Desktop из Mac App Store. Пользователи Linux могут использовать клиент RDP, такой как Remmina или Vinagre.
Вывод
Настройка удаленного рабочего стола позволяет вам управлять сервером Ubuntu 20.04 с локального компьютера через простой в использовании графический интерфейс.
Если у вас есть вопросы, не стесняйтесь оставлять комментарии ниже.
Редактор: AndreyEx
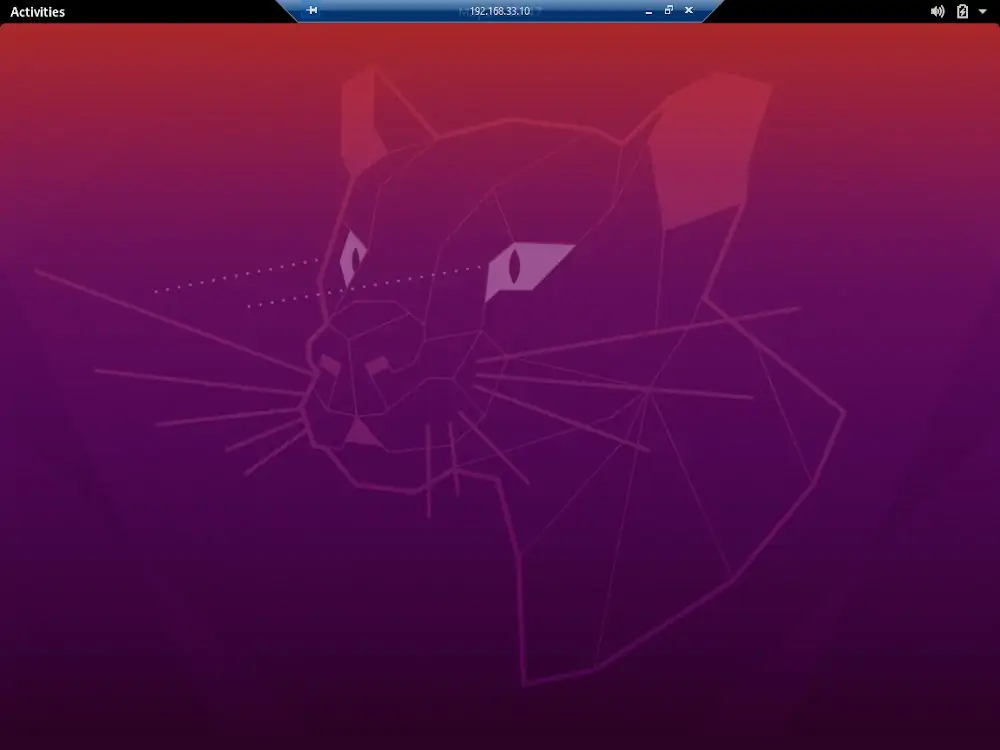





Добрый день. При подключении из Windows 10 — чёрный экран. Есть решение этой проблемы?
Похоже на ограничение, что юзер может быть залогинен только один раз. Либо локально, либо по rdp.
Я не знаю откуда оно взялось, это неразумно как-то. Но чтобы залогиниться по rdp ты должен обязательно РАЗЛОГИНИТЬСЯ локально с компа.
Доброго дня,а проброс принтера ? без проброса это все ерунда.
Не работает.
Черный экран.