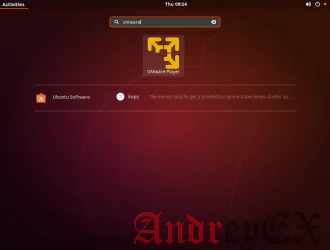
Mware Workstation Player является зрелым и стабильным решением для виртуализации, которое позволяет запускать несколько изолированных операционных систем на одной машине.
С помощью VMware Workstation Player вы можете создавать и запускать свои собственные виртуальные машины и оценивать программное обеспечение, распространяемое как виртуальное устройство от многих поставщиков программного обеспечения, доступных из решения VMware Solution Exchange.
VMware Workstation Player не является приложением с открытым исходным кодом и доступен только для личного некоммерческого использования. Если вы ищете платформу виртуализации с открытым исходным кодом, вы должны попробовать VirtualBox отOracle.
В этой статье объясняется, как установить VMware Workstation Player на Ubuntu 18.04. Те же инструкции применяются для Ubuntu 16.04 и любого другого дистрибутива на базе Debian, включая Debian, Linux Mint и Elementary OS.
Предпосылки
Прежде чем продолжить эту статью, убедитесь, что вы вошли в систему как пользователь с привилегиями sudo.
Для правильной установки и работы VMware Workstation Player ваша система должна отвечать следующим требованиям:
- Процессор с частотой 1,3 ГГц или выше 64-бит
- 2 ГБ RAM минимум/4 ГБ ОЗУ или более рекомендуется
Установка VMware Workstation Player на Ubuntu
Выполните следующие шаги для установки VMware Workstation Player на Ubuntu 18.04:
1. Установите необходимые пакеты сборки
Откройте терминал либо с помощью сочетания клавиш Ctrl+Alt+T, либо щелкнув на значок терминала, и установите сборку зависимостей, набрав:
sudo apt update sudo apt install build-essential
2. Загрузите VMware Workstation Player
Чтобы загрузить последнюю версию VMware Workstation Player, вы можете либо посетить страницу загрузки VMware, либо загрузить установочный пакет с помощью своего веб-браузера или использовать следующую команду wget :
wget https://www.vmware.com/go/getplayer-linux
После завершения загрузки сделайте исполняемый файл установки с помощью следующей команды:
chmod +x getplayer-linux
На момент написания этой статьи последняя версия VMware Workstation Player — это версия 15.0.0.
3. Установите VMware Workstation Player
Установка довольно проста, просто следуйте инструкциям на экране.
Запустите мастер установки, введя:
sudo ./getplayer-linux
Отобразится экран, похожий на следующий. Примите условия лицензионного соглашения и нажмите кнопку Next.
Затем вас спросят, хотите ли вы проверить обновления продукта при запуске. Сделайте свой выбор и нажмите кнопку Next.
Программа улучшения качества программного обеспечения VMware («CEIP») помогает VMware улучшить свои продукты и услуги, отправив в VMware анонимные системные данные и информацию об использовании. Если вы предпочитаете не участвовать в программе, выберите Noи нажмите кнопку Next.
На следующем шаге вам будет предложено ввести лицензионный ключ. VMware Workstation Player бесплатный для личного некоммерческого использования. Приобретение лицензионного ключа позволит использовать функции Pro, которую можно использовать на коммерческой основе.
Если у вас нет лицензионного ключа, оставьте поле пустым и нажмите кнопку Next.
Затем вы увидите следующую страницу, в которой сообщается, что Mware Workstation Player готов к установке. Нажмите на кнопку Install.
Установка может занять несколько минут. Во время установки вы увидите информацию о прогрессе. После завершения появится следующий экран, информирующий вас о том, что Mware Workstation Player успешно установлен.
4. Запустите VMware Workstation Player
Теперь, когда VMware Workstation Player установлен в вашей системе Ubuntu, вы можете запустить его, щелкнув значок VMware Player ( Activities -> VMware Workstation Player).
Когда вы впервые запускаете VMware Player, появится окно, подобное приведенному ниже, в котором у вас спрашивается, хотите ли вы использовать VMware Workstation Player бесплатно для личного некоммерческого использования или ввести лицензию.
Сделайте свой выбор, нажмите на кнопку OK, запустится приложение VMware Player.
Заключение
На этом этапе вы успешно установили VMware Workstation Player в свою систему Ubuntu. Теперь вы можете изучить параметры приложения и создать свою первую виртуальную машину.
Редактор: AndreyEx
Поделиться в соц. сетях:
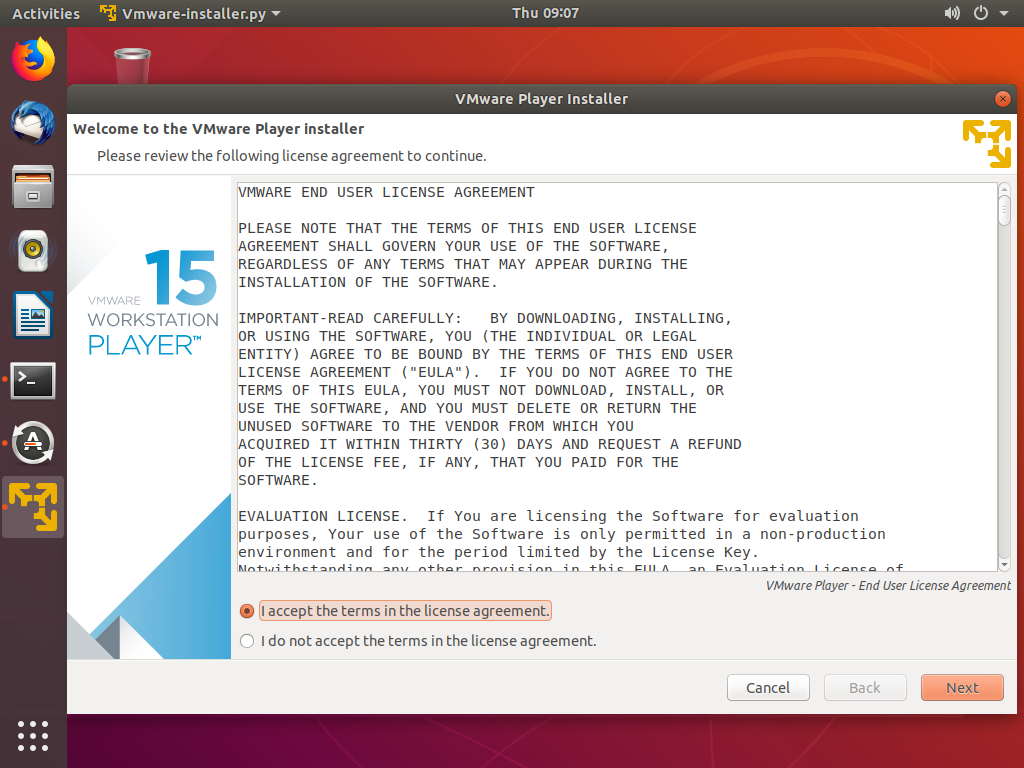
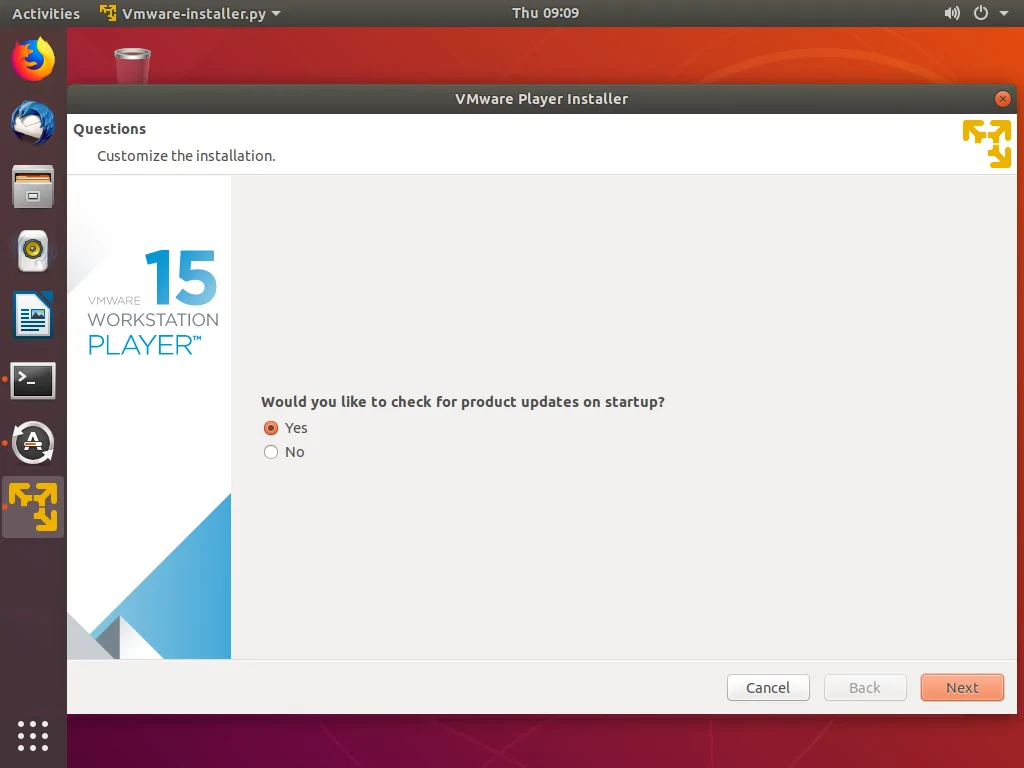
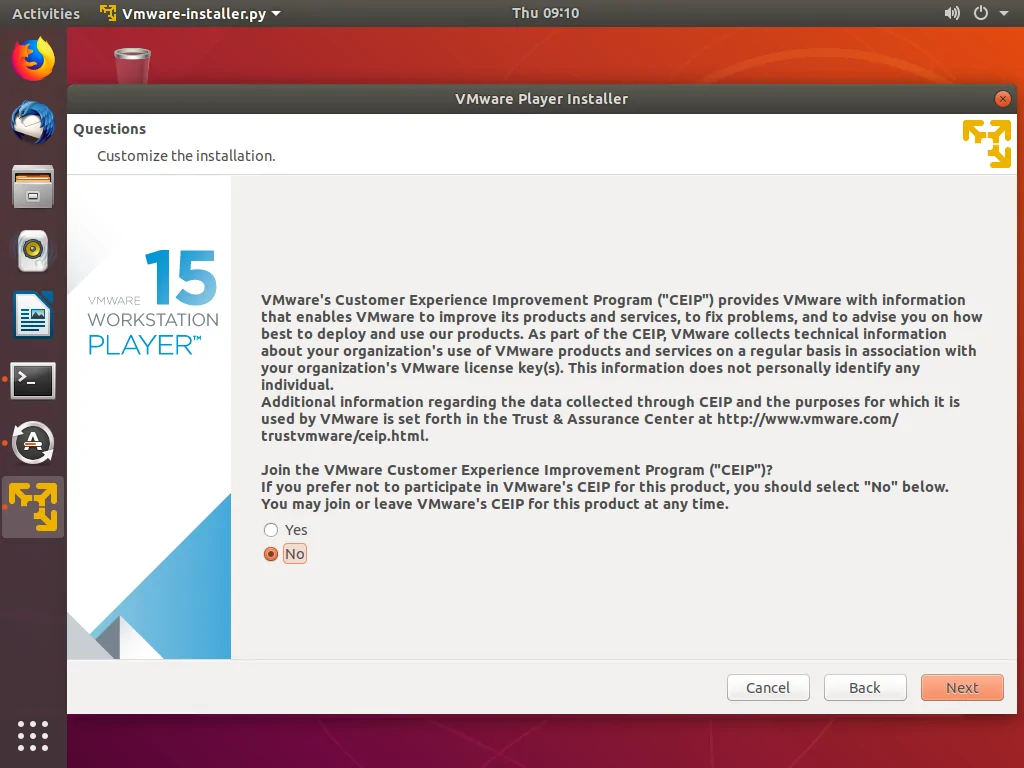
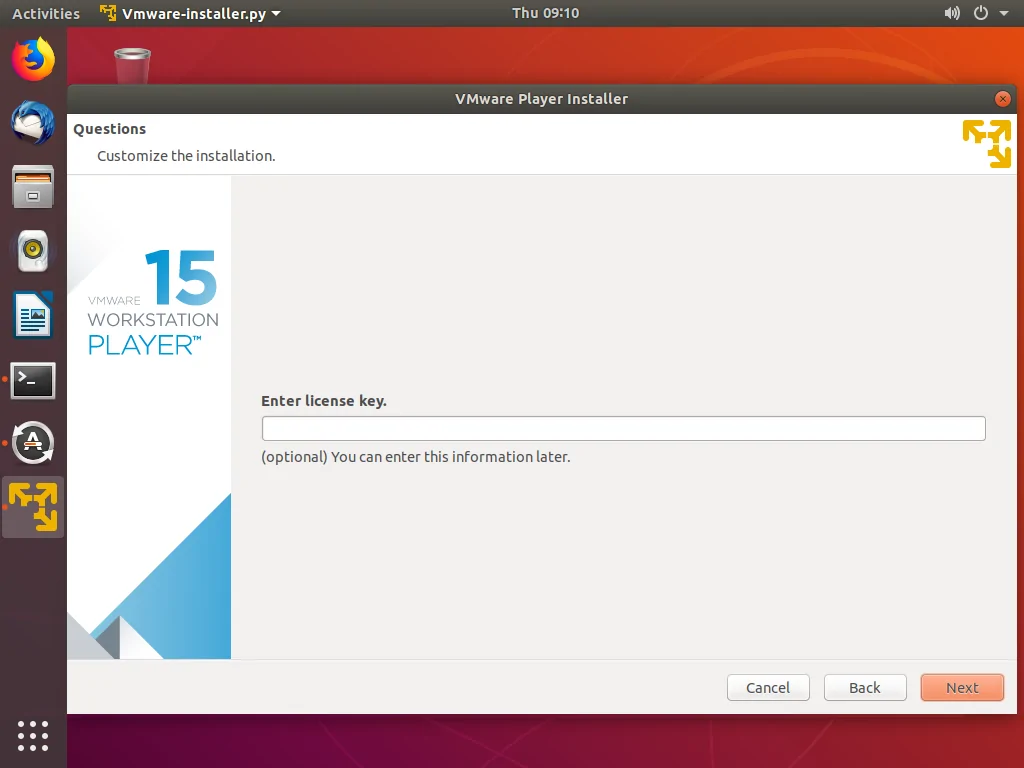
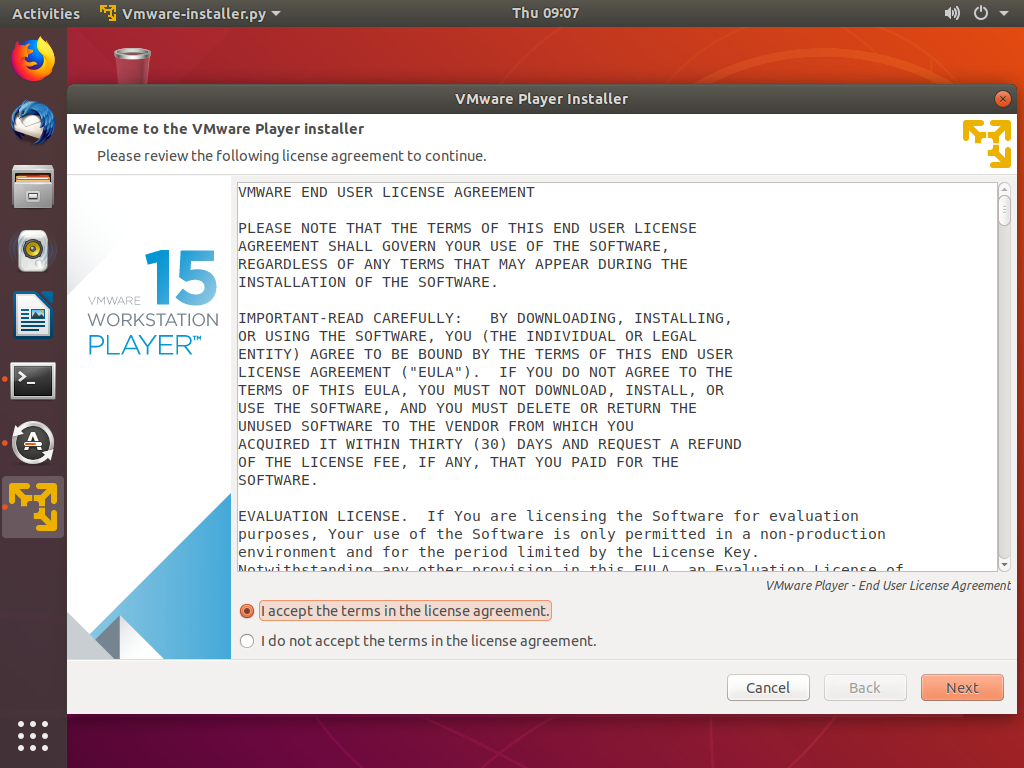
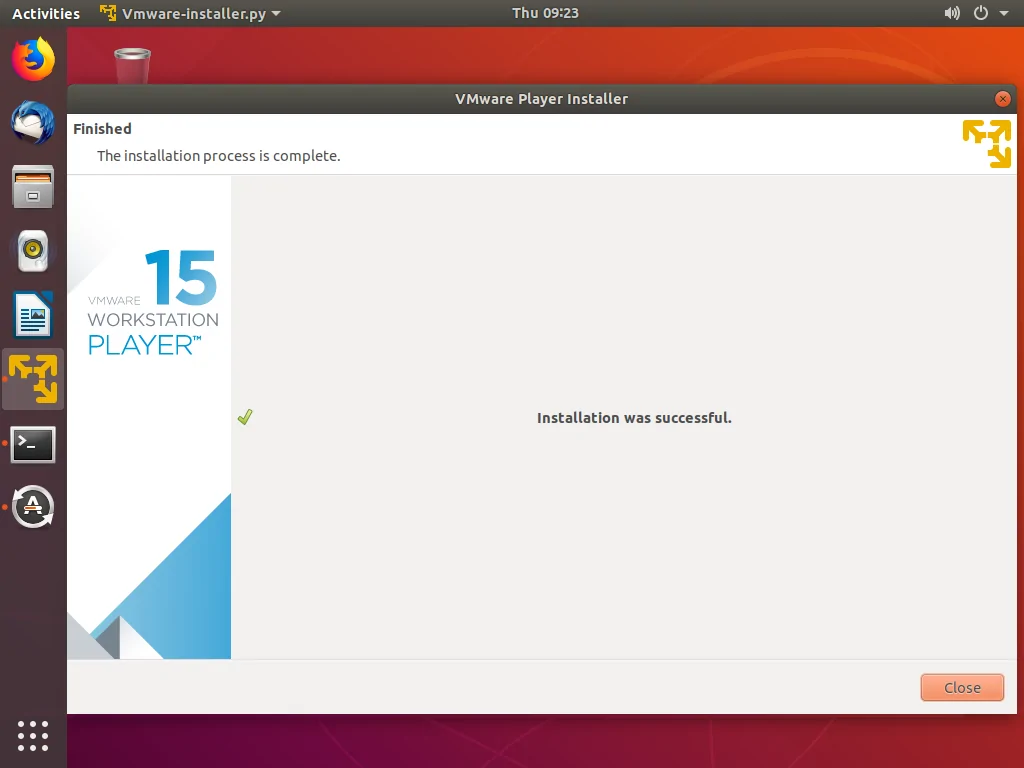
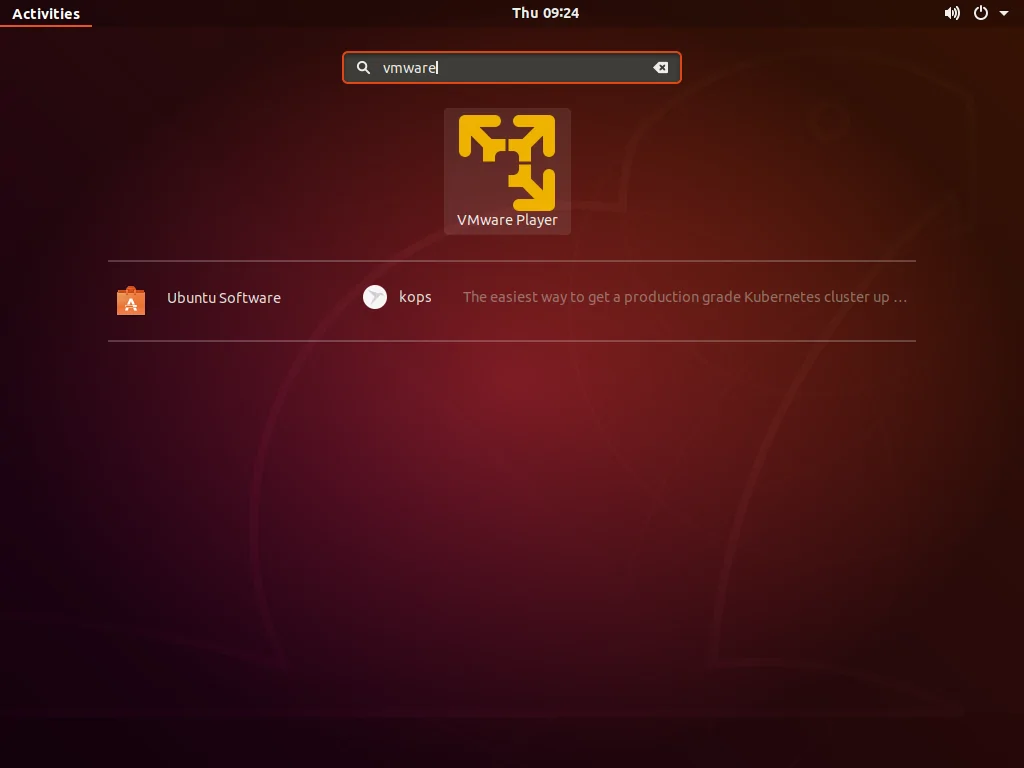
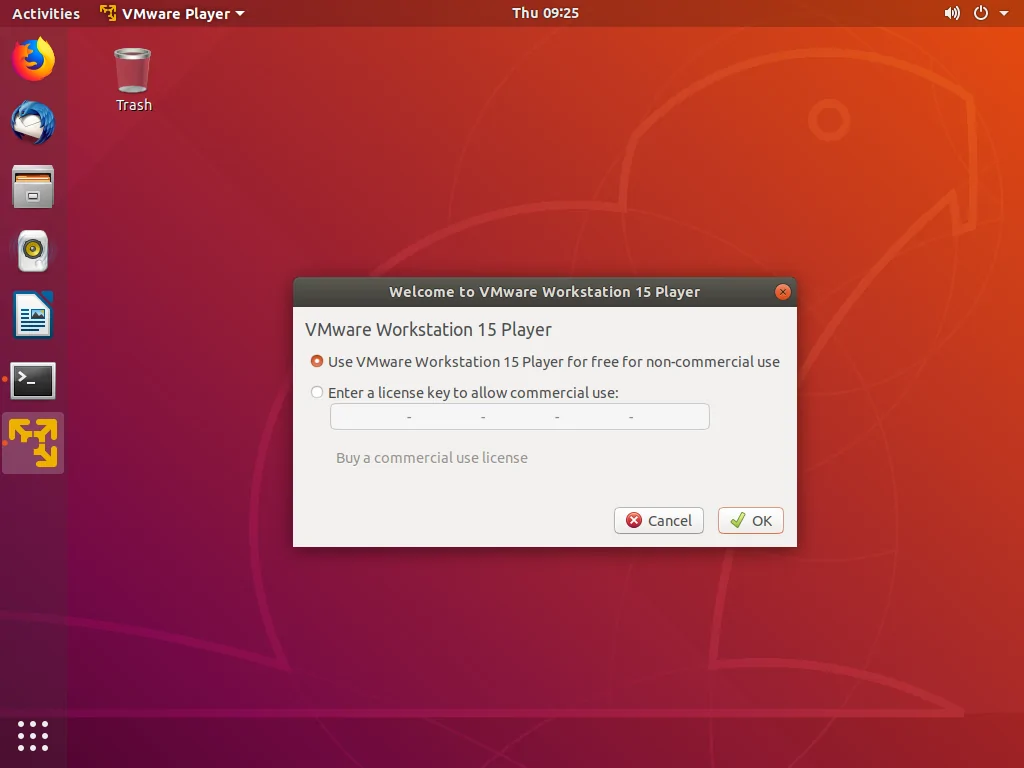
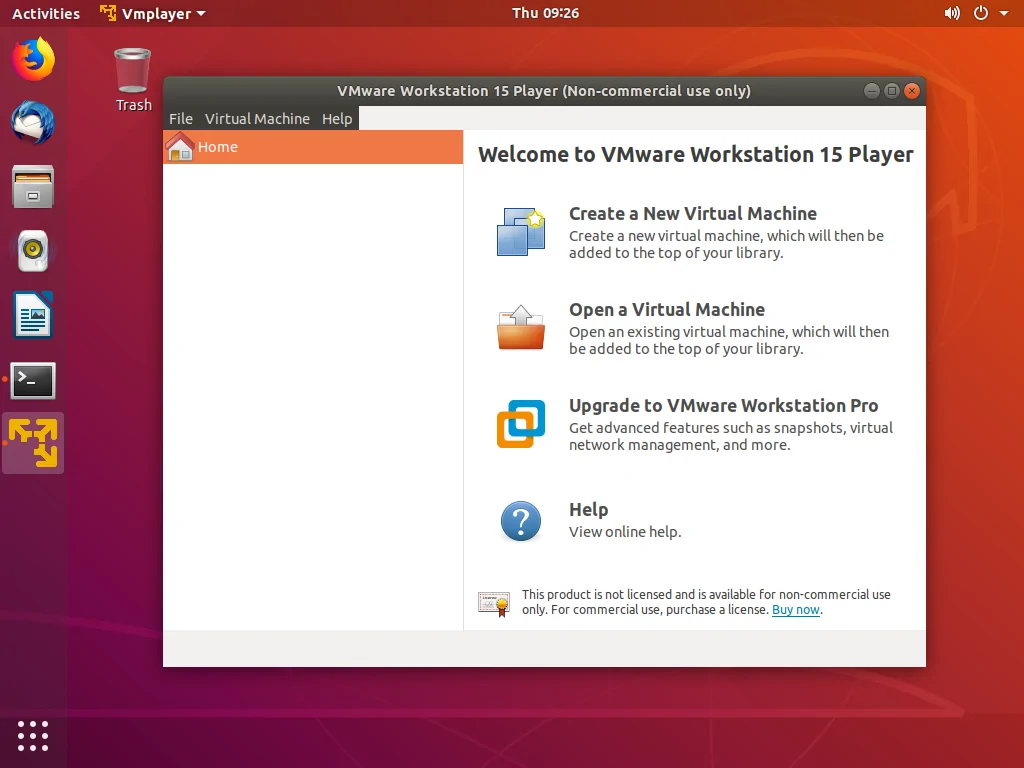

Привет подскажи а как установить виртуалку vmware для последующей загрузки с
флешки в операционной системе убунту
Удаление VMware Workstation Player: sudo vmware-installer -u vmware-player
, Удаление VMware Workstation Pro sudo vmware-installer -u vmware-workstation