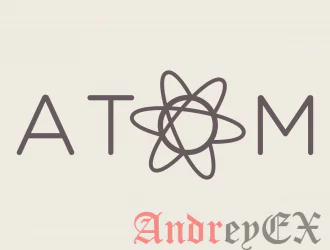
Atom — это кросс-платформенный редактор кода с открытым кодом, разработанный GitHub. Он имеет встроенный менеджер пакетов, встроенный контроль Git , интеллектуальное автозаполнение, подсветку синтаксиса и несколько панелей.
Под капотом Atom настольное приложение построено на Electron с использованием HTML, JavaScript, CSS и Node.js .
Самый простой и рекомендуемый способ установки Atom на компьютерах с Ubuntu — включить репозиторий Atom и установить пакет Atom через командную строку.
Хотя эта статья написана для Ubuntu 18.04, такие же инструкции применяются к Ubuntu 16.04 и любому дистрибутиву на базе Debian, включая Debian, Linux Mint и Elementary OS.
Предпосылки
Пользователь, под которым вы регистрируетесь, должен иметь привилегии sudo, чтобы иметь возможность устанавливать пакеты.
Установка Atom на Ubuntu
Выполните следующие шаги для установки Atom в вашей системе Ubuntu:
- Начните с обновления списка пакетов и установки зависимостей, набрав:
sudo apt update sudo apt install software-properties-common apt-transport-https wget
- Затем импортируйте ключ GPG редактора Atom с помощью следующей команды wget:
wget -q https://packagecloud.io/AtomEditor/atom/gpgkey -O- | sudo apt-key add -
Включите репозиторий Atom, набрав:
sudo add-apt-repository "deb [arch=amd64] https://packagecloud.io/AtomEditor/atom/any/ any main"
- После того, как репозиторий включен, установите последнюю версию Atom с помощью:
sudo apt install atom
Запуск Atom
Теперь, когда Atom установлен в вашей системе Ubuntu, вы можете запустить его либо из командной строки, набрав, code.
Теперь вы можете начать установку тем и расширений и настроить Atom в соответствии с вашими предпочтениями.
Обновление Atom
Чтобы обновить вашу установку Atom при публикации новых выпусков, вы можете использовать обычную процедуру обновления пакета apt:
sudo apt update sudo apt upgrade
Заключение
Вы успешно установили Atom на свой компьютер Ubuntu 18.04. Чтобы узнать больше о том, как использовать Atom, от начинающих основ до передовых технологий, посетите страницу официальной документации.
Если у вас есть какие-либо вопросы, пожалуйста, оставьте комментарий ниже.
Редактор: AndreyEx
Поделиться в соц. сетях:
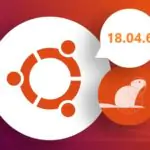
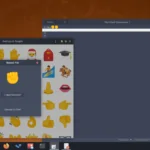

Огромное спасибо
oleg@a:~$ sudo apt install atom
Чтение списков пакетов… Готово
Построение дерева зависимостей
Чтение информации о состоянии… Готово
E: Не удалось найти пакет atom
Что делать?
У нас все норм, а что за система, Ubuntu 18.04 или другая?
oleg@a:~$ sudo apt install atom
Чтение списков пакетов… Готово
Построение дерева зависимостей
Чтение информации о состоянии… Готово
E: Не удалось найти пакет atom
Что делать?
Установлена Linux Mint Xfce (64-bit)
Для debian-систем выполнить:
сurl -s https://packagecloud.io/install/repositories/AtomEditor/atom/script.deb.sh | sudo bash
На версии Ubuntu 16.04.6 LTS
Не устанавливается по этой инструкции, все шаги сделали кроме:
На шаге sudo apt get install atom:
sudo apt-get install atom
Чтение списков пакетов… Готово
Построение дерева зависимостей
Чтение информации о состоянии… Готово
E: Невозможно найти пакет atom
И всё
Спасибо, решил слезть с винды, а тут такая засада любимый редактор не работает. Установилось, продолжаем писать код.
На версии Ubuntu 16.04.6 LTS
Не устанавливается по этой инструкции, все шаги сделали кроме:
На шаге sudo apt get install atom:
sudo apt-get install atom
Чтение списков пакетов… Готово
Построение дерева зависимостей
Чтение информации о состоянии… Готово
E: Невозможно найти пакет atom
И всё
….Нужно обновить репозитории sudo apt update а затем выполнить команду sudo apt install atom