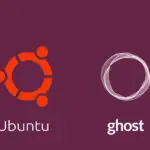Сегодня мы покажем вам, как установить Matomo на Ubuntu 16.04. Matomo (ранее известный как Piwik) — бесплатная и популярная аналитическая платформа, в настоящее время используемая частными лицами, компаниями и правительствами во всем мире. Чтобы установить Matomo на Ubuntu 16.04, внимательно следуйте приведенным ниже инструкциям, и вы должны установить Matomo на свой сервер Ubuntu 16.04 менее чем за 10 минут. Давайте начнем с установки.
Предпосылки
- PHP> = 5.59 (рекомендуется PHP 7.0 или более поздняя версия), при этом включены следующие расширения PHP: XML (Expat), завиток, GD Graphics Library версии 2.0.x + и mbstring.
- Веб-сервер Apache> = 2.0, скомпилированный с модулем mod_rewrite, или Nginx
- Рекомендуется MySQL 5.5 или более поздней версии, или MariaDB, установленный на вашем виртуальном сервере Linux.
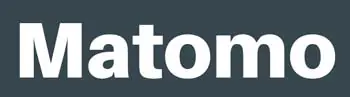
Войдите в систему через SSH и обновите систему
Для начала войдите в свой Ubuntu 16.04 VPS через SSH в качестве пользователя root
ssh root @ IP _Address -p Port_number
Убедитесь, что все пакеты ОС обновлены, выполнив следующие команды командной строки:
apt-get update apt-get upgrade
Вы всегда должны обновлять свою систему по соображениям безопасности.
Создание базы данных MySQL для Matomo
Войдите в MySQL с учетной записью root:
# mysql -u root -p
Теперь мы создадим базу данных MySQL для Matomo, используя следующий запрос:
mysql> CREATE DATABASE matomo;
Затем выполните следующий запрос, чтобы добавить отдельного пользователя для Matomo, который будет взаимодействовать с базой данных:
mysql> GRANT ALL PRIVILEGES ON matomo.* to 'matomo'@'localhost' IDENTIFIED BY '3tr0ng_Pa33w0rd';
Выполните следующую команду, чтобы применить установленные нами привилегии:
mysql> FLUSH PRIVILEGES;
Теперь мы можем выйти из сеанса MySQL:
mysql> quit
Установка и настройка Matomo на Ubuntu 16.04
Сначала убедитесь, что следующие пакеты установлены так, как они нужны Matomo:
# sudo apt-get install libapache2-mod-php7.0 php7.0 php7.0-cli php7.0-common php7.0-curl php7.0-gd php7.0-mbstring php7.0-mysql php7.0- XML
Загрузите последнюю версию Matomo (Piwik) и внесите ее в каталог /var/www/matomo на сервере:
cd /opt wget https://builds.matomo.org/piwik.zip -O matomo.zip unzip matomo.zip -d /var/www/
Это создаст новый каталог с именем «matomo», содержащий необходимые файлы и каталоги.
Изменение права собственности на каталог matomo
chown -R www-data:www-data /var/www/matomo
Настройте Apache для обслуживания Matomo
Теперь нам нужно будет настроить конфигурацию Apache, чтобы он мог обслуживать каталог Matomo, добавить следующий файл ниже в файл /etc/apache2/sites-available/matomo.conf с помощью nano или вашего любимого редактора:
# sudo nano /etc/apache2/sites-available/matomo.conf
<VirtualHost *:80> ServerAdmin admin@your-domain.com DocumentRoot /var/www/matomo ServerName your-domain.com ServerAlias www.your-domain.com Alias /matomo “/var/www/matomo/” <Directory /var/www/matomo/> Options +FollowSymlinks AllowOverride All </Directory> ErrorLog /var/log/apache2/matomo-error_log CustomLog /var/log/apache2/matomo-access_log common </VirtualHost>
Включите следующие модули Apache:
# sudo a2enmod rewrite # sudo a2enmod headers # sudo a2enmod env # sudo a2enmod dir # sudo a2enmod mime
Включите конфигурацию Apache ownCloud:
# sudo a2ensite matomo.conf
Удалите файл конфигурации Apache по умолчанию:
rm /etc/apache2/sites-enabled/000-default.conf
Теперь перезапустите веб-сервер Apache:
# sudo systemctl restart apache2
Откройте веб-браузер и введите следующий URL-адрес для доступа к веб-интерфейсу Matomo:
http://your-domain.com/matomo
Здесь вы можете завершить настройку, выполнив следующие шаги:
- Matomo проверит, чтобы ваш сервер соответствовал требованиям Matomo. Если все в порядке, нажмите «Далее».
- Введите localhost или 127.0.0.1 в качестве сервера базы данных, затем введите имя пользователя и пароль базы данных, имя базы данных и после заполнения формы нажмите «Далее».
- Вы должны получить сообщение: «Таблицы, созданные с успехом!». Нажмите кнопку «Далее» еще раз.
- Введите имя пользователя, пароль и адрес электронной почты для учетной записи администратора
- На следующей странице настройте имя и URL-адрес веб-сайта, которые вы хотите отслеживать.
Вот и все, теперь вы должны успешно установить Matomo на свой сервер. Вам нужно добавить код отслеживания JavaScript на каждую страницу вашего веб-сайта перед закрывающим тегом, чтобы вы могли отслеживать и анализировать веб-сайты. Теперь вы можете войти в систему администрирования Matomo и добавить дополнительные сайты, проверить статистику и т. Д.
Поскольку миллионы веб-сайтов сегодня работают на WordPress, есть очень полезный плагин, который поможет вам добавить все статистические данные сайта на панель инструментов Matomo. Вы можете получить плагин на https://wordpress.org/plugins/wp-piwik/. Существует гораздо больше возможностей для интеграции Matomo с другими популярными приложениями. Вы можете просмотреть список всех доступных плагинов и расширений Matomo здесь.
Если ваш веб-сайт является веб-сайтом среднего или высокого трафика, рекомендуется настроить работу cron, чтобы Matomo периодически рассчитывал отчеты. Создайте новый файл matomo-archive в каталоге /etc/cron.d/:
nano /etc/cron.d/matomo-archive
добавьте следующую строку:
MAILTO=”admin@your-domain.com” 5 * * * * www-data /usr/bin/php /var/www/matomo/console core:archive –url=http://your-domain.com/matomo/ > /var/log/apache2/matomo-archive.log
Редактор: AndreyEx
Поделиться в соц. сетях: