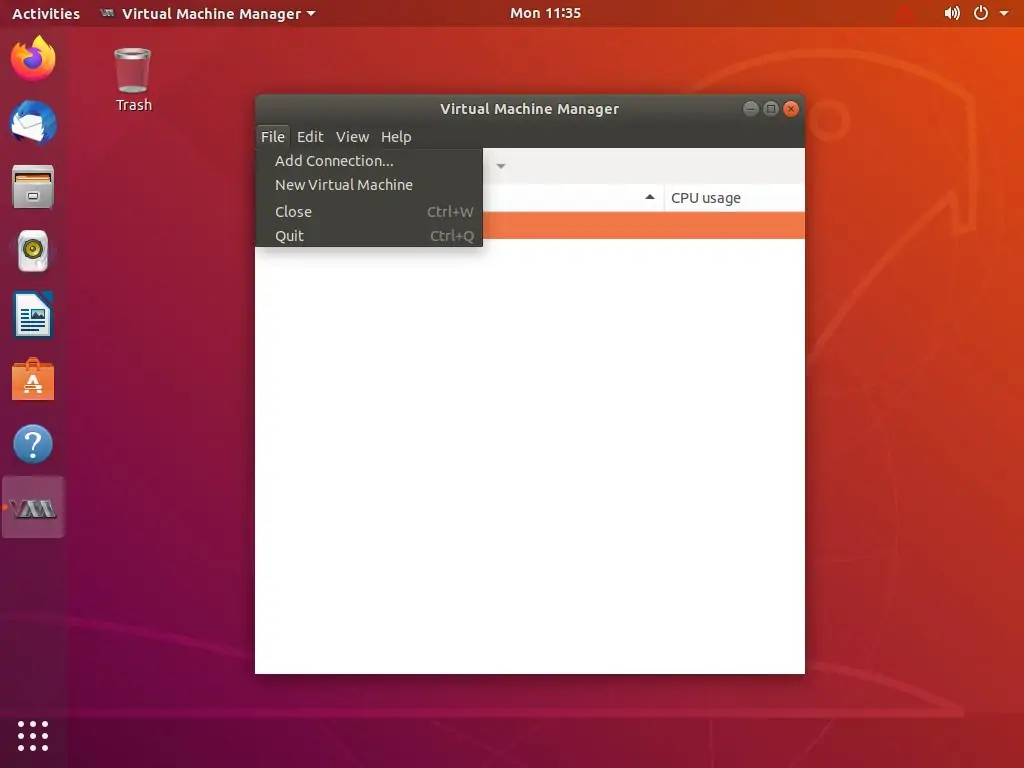Как установить Kvm на Ubuntu 18.04

KVM (виртуальная машина на основе ядра) — это технология виртуализации с открытым исходным кодом, встроенная в ядро Linux. Она позволяет запускать несколько изолированных гостевых виртуальных машин на базе Linux или Windows. Каждый гость имеет свою собственную операционную систему и выделенное виртуальное оборудование, такое как ЦП, память, сетевые интерфейсы и хранилище.
В этой статье объясняется, как установить и настроить KVM на рабочем столе Ubuntu 18.04. Мы также покажем вам создать виртуальные машины, которые можно использовать в качестве среды разработки для PHP, Node.js, Ruby и т. д.
Те же инструкции применимы для Ubuntu 16.04 и любого другого дистрибутива на основе Ubuntu, включая Linux Mint и Elementary OS.
Предпосылки
Чтобы иметь возможность запускать гостей с более чем 2 ГБ ОЗУ и размещать как 32-разрядные, так и 64-разрядные гости KVM, у вас должна быть 64-разрядная хост-система.
Прежде чем продолжить установку, убедитесь, что ваш хост-компьютер Ubuntu поддерживает виртуализацию KVM. Система должна иметь либо процессор Intel с VT-x (vmx), либо процессор AMD с поддержкой технологии AMD-V (svm).
Введите команду grep, чтобы увидеть, поддерживает ли ваш процессор аппаратную виртуализацию:
grep -Eoc '(vmx|svm)' /proc/cpuinfo
Если ваш ЦП поддерживает аппаратную виртуализацию, эта команда выведет число больше нуля, то есть количество ядер ЦП. В противном случае, если вывод — 0, это означает, что ЦП не поддерживает аппаратную виртуализацию.
На некоторых машинах виртуальные технологические расширения могут быть отключены в BIOS производителями.
Чтобы проверить, включен ли VT в BIOS, используйте инструмент kvm-ok, который входит в пакет cpu-checker. Для установки пакета выполните следующие команды как пользователь root или пользователь с привилегиями sudo :
sudo apt update sudo apt install cpu-checker
После этого проверьте, может ли ваша система запускать виртуальные машины KVM с аппаратным ускорением:
kvm-ok
Если возможность виртуализации процессора не отключена в BIOS, команда выдаст:
INFO: /dev/kvm exists KVM acceleration can be used
В противном случае команда напечатает и сообщение об ошибке, и, возможно, короткое сообщение о том, как включить расширение. Процесс включения технологии AMD-V или VT зависит от вашей материнской платы и типа процессора. Обратитесь к документации по материнской плате за информацией о настройке BIOS вашей системы.
Установка KVM на Ubuntu
Выполните следующую команду для установки KVM и дополнительных пакетов управления виртуализацией:
sudo apt install qemu-kvm libvirt-bin bridge-utils virtinst virt-manager
- qemu-kvm — программное обеспечение, обеспечивающее эмуляцию оборудования для гипервизора KVM.
- libvirt-bin — программное обеспечение для управления платформами виртуализации.
- bridge-utils — набор инструментов командной строки для настройки мостов Ethernet.
- virtinst — набор инструментов командной строки для создания виртуальных машин.
- virt-manager предоставляет простой в использовании интерфейс GUI и поддержку утилит командной строки для управления виртуальными машинами через libvirt.
После того, как пакеты установлены, демон libvirt запустится автоматически. Вы можете проверить это, запустив:
sudo systemctl is-active libvirtd
active
Чтобы иметь возможность создавать и управлять виртуальными машинами, вам нужно добавить своего пользователя в группы «libvirt» и «kvm». Для этого введите:
sudo usermod -aG libvirt $USER sudo usermod -aG kvm $USER
Переменная среды $USER, которая содержит имя пользователя, вошедшего в систему в данный момент.
Выйдите из системы и войдите снова, чтобы обновить членство в группе.
Настройка сети
Устройство моста называемое virbr0 создается по умолчанию в процессе установки libvirt. Это устройство использует NAT для подключения компьютеров гостей к внешнему миру.
Запустите инструмент brctl, чтобы получить список текущих мостов и интерфейсов, к которым они подключены:
brctl show
bridge name bridge id STP enabled interfaces virbr0 8000.52540003f59e yes virbr0-nic
Мост virbr0 не имеет добавленных физических интерфейсов. «Virbr0-nic» — это виртуальное устройство, через которое не проходит трафик. Единственная цель этого устройства — избежать изменения MAC-адреса моста «virbr0».
Эта настройка сети подходит для большинства пользователей настольных компьютеров Ubuntu, но имеет ограничения. Если вы хотите получить доступ к гостям вне локальной сети, вам необходимо создать новый мост и настроить его так, чтобы гостевые машины могли подключаться к внешнему миру через физический интерфейс хоста.
Создание виртуальных машин
Теперь, когда KVM установлен на вашем рабочем столе в Ubuntu, давайте создадим первую виртуальную машину. Это можно сделать либо из командной строки, либо с помощью приложения virt-manager.
Загрузите ISO-образ операционной системы, которую вы хотите установить, и выполните следующие действия, чтобы создать виртуальную машину:
- В строке поиска «Activities» введите «Virtual Machine Manager» и щелкните значок, чтобы запустить приложение.
- После запуска приложения в верхнем меню нажмите “File” -> “New Virtual Machine”:

- Появится новое окно. Выберите «Local install media» и нажмите кнопку «Forward».
- Укажите путь к ISO-образу и нажмите кнопку «Forward».
- На следующем экране выберите параметры памяти и процессора виртуальной машины. Нажмите Forward.
- Затем выберите «Create a disk image for the virtual machine» и выберите размер дискового пространства виртуальной машины. Нажмите Forward.
- Введите имя для вашей виртуальной машины и нажмите «Finish».
- VM загрузится, и откроется новое окно:
 Отсюда вы можете следовать инструкциям на экране, чтобы завершить установку операционной системы.
Отсюда вы можете следовать инструкциям на экране, чтобы завершить установку операционной системы.
После установки операционной системы вы можете получить к ней доступ из приложения virt-manager, через ssh или через интерфейс последовательной консоли.
Вывод
Мы показали вам, как установить KVM в системах Ubuntu 18.04. Теперь вы можете создавать свои гостевые машины Windows или Linux. Чтобы найти больше информации о KVM, посетите страницу документации KVM.
Если у вас есть какие-либо вопросы, пожалуйста, оставьте комментарий ниже.
Редактор: AndreyEx