Как удалить файлы в Ubuntu
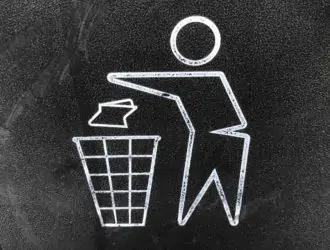
Ubuntu — это операционная система Linux, в которой мы можем хранить файлы разных типов. Чтобы освободить место в системе, нам нужно удалить некоторые ненужные или поврежденные файлы. В Ubuntu мы можем удалить ненужные файлы из системы с помощью команды «rm» или удалить связь с помощью интерфейса командной строки.
Есть два типа файлов; Программные файлы и файлы данных. Программные файлы содержат программные инструкции, которые могут быть исполняемыми. Файлы данных содержат простую информацию. Файлы можно различать по расширениям, например файлы PDF будут иметь расширение «.pdf», а текстовые файлы — «.txt». Мы можем сохранять, перемещать, обновлять или удалять файлы в системе.
В этой статье мы обсудим, как удалить ненужные файлы или файлы из системы, чтобы освободить хранилище с помощью команд Ubuntu Linux. Следуйте инструкциям, чтобы успешно удалить файл из системы.
Удаление файлов в Ubuntu с помощью команды rm
Команда rm используется для одновременного удаления файлов из системы.
Синтаксис:
$ rm [options] filename/filenames
Удаление файла с помощью команды rm: Выполните указанную ниже команду, чтобы удалить файл «linux.txt» из текущего каталога:
$ rm linux.txt
Команда ls используется для вывода списка всех файлов текущего каталога, чтобы проверить, существует ли удаляемый файл:
Теперь запустите указанную ниже команду, чтобы проверить, удален ли файл, отобразив все файлы текущего каталога:
$ ls
Теперь из приведенного выше изображения мы видим, что «linux.txt» больше не существует в текущем каталоге.
Удаление нескольких файлов за раз: Выполните указанную ниже команду, чтобы удалить «linux1.txt» и «linux2.txt» из текущего каталога:
$ rm linux1.txt linux2.txt
Измените имена файлов «linux1.txt, linux2.txt» в соответствии с вашими требованиями. Команда «ls» используется для вывода списка всех файлов в текущем каталоге, чтобы проверить, существуют ли удаляемые файлы.
Теперь запустите указанную ниже команду, чтобы проверить, удален ли файл или нет, отобразив все файлы в текущем каталоге:
$ ls
Мы видим, что «linux1.txt, linux2.txt» больше не существует в текущем каталоге.
Удаление всех файлов одного типа: Чтобы удалить все файлы одного типа, используйте подстановочный знак (*) и стандартные расширения. Выполните указанную ниже команду, чтобы удалить все файлы «.txt» из текущего каталога:
$ rm *.txt
Команда «ls» используется для вывода списка всех файлов текущего каталога, чтобы проверить, существуют ли удаляемые файлы.
Теперь запустите указанную ниже команду, чтобы проверить, удален ли файл, отобразив все файлы текущего каталога:
$ ls
В каталоге, как показано выше, больше не осталось файлов .txt.
Удаление файлов с подтверждением: перед удалением файла используйте команду rm с параметром -i, чтобы подтвердить его, выполните указанную ниже команду, чтобы удалить «andreyex.txt» из каталога рабочего стола после подтверждения удаления:
$ rm –i /home/alishba/Desktop/andreyex.txt
Укажите путь к файлу, чтобы удалить файл, которого нет в текущем каталоге. Команда ls используется для вывода списка всех файлов в каталоге рабочего стола, чтобы проверить, существуют ли удаляемые файлы. Вы должны ввести «да», чтобы подтвердить удаление файла.
Теперь запустите указанную ниже команду, чтобы проверить, удален ли файл, отобразив все файлы текущего каталога:
$ ls
Удаление файлов в Ubuntu с помощью команды unlink
Команда unlink также используется для удаления одного файла за раз.
Удаление файла из текущего каталога: Выполните указанную ниже команду, чтобы удалить файл «linux.txt» из текущего каталога:
$ unlink linux.txt
Команда «ls» используется для вывода списка всех файлов в каталоге рабочего стола, чтобы проверить, существуют ли удаляемые файлы.
Теперь запустите указанную ниже команду, чтобы проверить, удален ли файл, отобразив все файлы текущего каталога:
$ ls
Удаление файлов в Ubuntu через графический интерфейс
Если вы новичок и не знаете, как правильно использовать командную строку, вы также можете удалить файлы с помощью метода графического интерфейса, как показано ниже:
Шаг 1. Откройте расположение файла.
Сначала откройте каталог или папку, в которой находится ваш файл (который вы хотите удалить), так как мой файл находится в папке «Документы».
Шаг 2: Удалите файл.
Теперь, чтобы удалить конкретный файл, щелкните его правой кнопкой мыши, появится раскрывающийся список, выберите из списка опцию «Переместить в корзину», и ваш файл будет удален.
И файл больше не будет находиться в папке.
Заключение
Компьютерные файлы — это цифровые носители информации в системах, такие же, как бумажные файлы и папки. Есть несколько типов файлов с разными расширениями, например .txt, .pdf, .doc и многие другие. Вы можете сохранять, удалять, изменять, копировать и перемещать файлы с помощью команд Linux. В этой статье мы объяснили, как удалить файлы из Ubuntu (ОС Linux) с помощью команды rm and unlink. Чтобы получить дополнительное место для хранения в вашей системе, внимательно прочитайте статью, чтобы успешно удалить ненужные файлы с помощью любой из описанных выше команд.
Редактор: AndreyEx




