
ИТ Блог. Администрирование серверов на основе Linux на примере Ubuntu

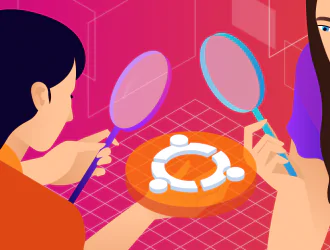
Знание точной версии Ubuntu, среды рабочего стола и другой системной информации очень помогает, когда вы пытаетесь следовать руководству из Интернета или ищете помощи на форумах.
Это также помогает при установке программного обеспечения из некоторых внешних репозиториев.
Чтобы проверить версию Ubuntu, используйте следующую команду в терминале:
lsb_release -a
Здесь будут показаны некоторые сведения о вашем дистрибутиве, включая версию Ubuntu:
Distributor ID: Ubuntu Description: Ubuntu 20.04 LTS Release: 20.04 Codename: focal
Существуют другие способы найти версию Ubuntu, которую мы подробно рассмотрим в этой статье. Мы также поделимся здесь методом получения версии среды рабочего стола.
Это лучший способ найти вашу версию Ubuntu. Мы могли бы сначала упомянуть графический способ, но мы выбрали этот метод, потому что он не зависит от среды рабочего стола, которую вы используете.
Вы можете использовать его в любом варианте Ubuntu. Вы можете использовать его для проверки версии Linux Mint, версии Fedora или любого другого используемого вами дистрибутива.
Откройте терминал (Ctrl + Alt + T) и введите следующую команду:
lsb_release -a
Вывод приведенной выше команды должен выглядеть следующим образом:
No LSB modules are available. Distributor ID: Ubuntu Description: Ubuntu 16.04.4 LTS Release: 16.04 Codename: xenial
Вы можете легко увидеть, какая версия Ubuntu у меня есть здесь. Текущая Ubuntu, установленная в нашей системе — Ubuntu 16.04, и ее кодовое название — Xenial.
Подождите! Почему в описании указано Ubuntu 16.04.4, а в выпуске 16.04? Какой из них, 16.04 или 16.04.4? В чем разница между ними?
Короткий ответ заключается в том, что вы используете Ubuntu 16.04. Это базовый образ. 16.04.4 означает, что это четвертый выпуск версии 16.04. Точечный выпуск можно рассматривать как Linux-эквивалент пакета обновления Windows. Таким образом, как 16.04, так и 16.04.4 являются правильными ответами на этот вопрос.
Что указано в выходных данных? Это кодовое название версии Ubuntu 16.04.
Кроме того, вы можете использовать любую из следующих команд, чтобы найти свою версию Ubuntu:
cat /etc/lsb-release
Вывод приведенной выше команды выглядит следующим образом:
DISTRIB_ID=Ubuntu DISTRIB_RELEASE=16.04 DISTRIB_CODENAME=xenial DISTRIB_DESCRIPTION="Ubuntu 16.04.4 LTS"
Вы также можете использовать эту команду для получения вашей версии Ubuntu:
cat /etc/issue
Вывод этой команды будет выглядеть следующим образом:
Ubuntu 16.04.4 LTS \n \l
Забудьте \ n \ l. В данном случае версия Ubuntu 16.04.4 или просто Ubuntu 16.04.
Графическая проверка вашей версии Ubuntu также не имеет большого значения. Здесь мы собираемся использовать скриншоты из Ubuntu 18.04 GNOME, но все может выглядеть иначе, если вы используете Unity или какую-либо другую среду рабочего стола. Мы рекомендуем версии командной строки, рассмотренные в предыдущих разделах, поскольку они не зависят от среды рабочего стола.
В следующем разделе будет показано, как найти среду рабочего стола.
А пока зайдите в Системные настройки и посмотрите в разделе Сведений.
Здесь вы должны увидеть версию Ubuntu вместе с информацией об используемой вами среде рабочего стола, в данном случае речь идет о GNOME.
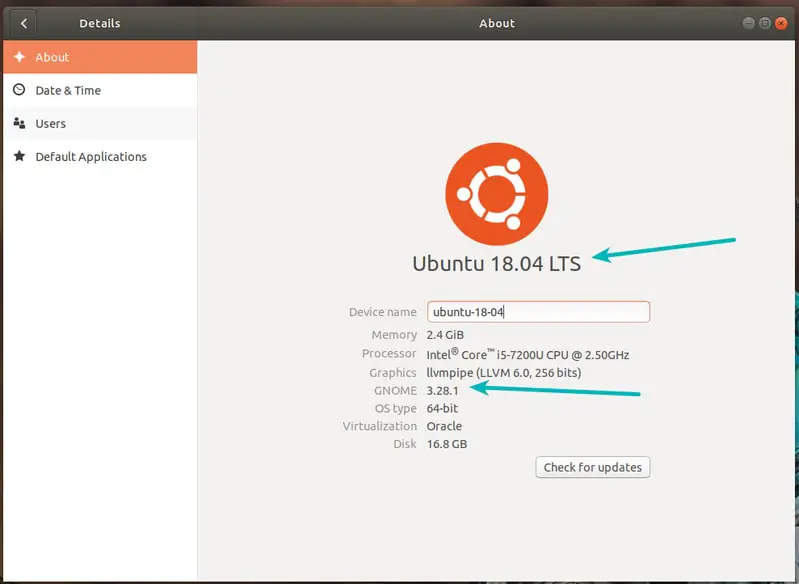
Итак, вы только что узнали, как найти свою версию Ubuntu. Но как насчет другой информации? Какую среду рабочего стола вы используете? Какая версия ядра Linux используется?
Конечно, вы можете использовать различные команды для получения всей этой информации, но мы рекомендуем утилиту командной строки под названием Neofetch. В терминале будет отображена важная системная информация, сопровождаемая логотипом в формате ascii используемого вами дистрибутива Linux.
Установите Neofetch с помощью приведенной ниже команды:
sudo apt install neofetch
После установки просто запустите команду neofetch в терминале и увидите красивое отображение системной информации.
Как вы можете видеть, Neofetch показывает вам версию ядра Linux, версию Ubuntu, среду рабочего стола и ее версию, используемые темы и иконки и т.д.
Мы надеемся, это поможет вам найти свою версию Ubuntu и другую системную информацию. Если у вас есть предложения по улучшению этой статьи, не стесняйтесь оставлять их в разделе комментариев.
