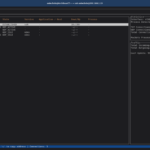Как назначить несколько IP-адресов одной сетевой карте в Ubuntu 20.04 LTS

При работе с компьютерными системами иногда вам может потребоваться несколько IP-адресов на вашем физическом компьютере. Одно из решений — установить в вашей системе несколько сетевых адаптеров. Однако нецелесообразно покупать новую сетевую карту и подключать ее к своей системе, если у вас есть возможность назначить несколько IP-адресов одному сетевому адаптеру, что называется псевдонимом IP. Типичным вариантом использования псевдонимов IP является реализация виртуального хостинга на основе IP.
В этом посте мы продемонстрируем вам, как назначить несколько IP-адресов одному сетевому адаптеру в ОС Ubuntu. Мы продемонстрируем эту процедуру на Ubuntu 20.04 (Focal Fossa).
Временное назначение нескольких IP-адресов одному сетевому адаптеру
В следующем разделе мы увидим, как назначить второй IP-адрес сетевой карте. Второй IP-адрес, присвоенный этим методом, является временным. Как только вы перезагрузите систему, она будет удалена автоматически.
Вот шаги для назначения второго IP-адреса сетевой карте.
1. Сначала найдите текущий IP-адрес и имя интерфейса в вашей системе. Для этого введите в Терминале следующую команду:
$ ip addr
Следующий вывод показывает, что наш сетевой интерфейс — ens33, а текущий IP-адрес — 192.168.72.157/24, который является динамическим IP-адресом, назначаемым DHCP.
2. Назначим сетевой карте другой IP-адрес. Чтобы назначить дополнительный IP-адрес вашей сетевой карте, введите в терминале следующую команду:
$ ip adder add <ip-address> dev <interface-name>
Замените <ip-address> дополнительным IP-адресом, который вы хотите назначить своей сетевой карте, а <interface-name> — именем вашей сетевой карты. Например, чтобы назначить второй IP-адрес 10.1.1.5/8 вашему сетевому интерфейсу ens33, команда будет выглядеть так:
$ ip addr add 10.1.1.5/8 dev ens33
3. После выполнения указанной выше команды проверьте, назначен ли второй IP-адрес вашему сетевому интерфейсу. Для этого выполните следующую команду:
$ ip addr
Вот результат выполнения указанной выше команды, который показывает два IP-адреса, назначенных сетевому интерфейсу ens33.
4. Теперь попробуйте пропинговать оба IP-адреса один за другим. Вы можете видеть, что оба IP-адреса доступны.
Удалите несколько IP-адресов из сетевой карты
Чтобы удалить дополнительные IP-адреса, назначенные сетевой карте, выполните следующую команду:
$ sudo ip addr del <ip-address> dev <interface-name>
Замените <ip-address> дополнительным IP-адресом, который вы назначили своей сетевой карте, а <interface-name> — именем вашей сетевой карты. Например, чтобы удалить IP-адрес 10.1.1.5/8, назначенный нашему сетевому интерфейсу ens33, команда будет выглядеть так:
$ sudo ip addr del 10.1.1.5/8 dev ens33
Назначение нескольких IP-адресов одному сетевому адаптеру на постоянной основе
В предыдущем разделе мы назначили второй IP-адрес с помощью команды «ip addr add», которая не является постоянным методом. После перезагрузки системы IP-адрес удаляется автоматически. В этом разделе мы увидим, как сделать присвоение IP постоянным.
Чтобы назначить несколько IP-адресов одному сетевому адаптеру на постоянной основе, вам необходимо настроить его в файле конфигурации интерфейсов.
1. Отредактируйте файл конфигурации интерфейсов следующим образом:
$ sudo nano /etc/network/interfaces
Добавьте в файл следующие строки:
iface <interface-name> inet static address <ip-address>
Замените <interface-name> именем вашего сетевого адаптера, которому вы хотите назначить дополнительный IP-адрес, а <ip-address> — IP-адресом, который вы хотите назначить. Например, чтобы назначить второй IP-адрес 10.1.1.5/8 вашему сетевому интерфейсу ens33, строки должны быть изменены на:
iface ens33 inet static address 10.1.1.5/8
После того, как вы добавили вышеуказанные строки, сохраните и закройте файл.
Теперь перезапустите сетевую службу, чтобы применить изменения конфигурации, которые вы сделали выше:
$ sudo systemctl restart networking
В качестве альтернативы, опустите и откройте интерфейс, чтобы применить изменения:
$ sudo ifdown ens33 $ sudo ifup ens33
Теперь, чтобы проверить, назначен ли дополнительный IP-адрес сетевому интерфейсу, используйте следующую команду:
$ ip addr
Поскольку мы настроили дополнительный IP-адрес в файле конфигурации, он останется постоянным даже после перезагрузки системы.
Удалите несколько IP-адресов из сетевой карты
Вы также можете удалить дополнительный IP-адрес, который вы настроили в файле конфигурации интерфейсов. Для этого просто отредактируйте файл /etc/network/interfaces и удалите запись для дополнительных IP-адресов, которые вы добавили. Затем сохраните и закройте файл и перезапустите сетевые службы:
$ sudo systemctl restart networking
или опустите и откройте интерфейс, чтобы применить изменения
$ sudo ifdown ens33 $ sudo ifup ens33
Вот как вы можете назначить несколько IP-адресов одному сетевому адаптеру в ОС Ubuntu. В этом посте мы обсудили как временные, так и постоянные методы назначения вторичного IP-адреса одной сетевой карте. Следуя тем же методам, вы можете выделить несколько IP-адресов для одной сетевой карты.
Редактор: AndreyEx